如何打印表格充满整页
本文章使用联想 G480电脑演示,适用于Windows 8系统,使用WPS office 11.1.0操作 。
大家好,在打印表格的时候,有时候表格只有一小部分内容,打印出来无法铺满A4纸,这个时候要怎么操作呢;
首先我们打开excel,点击【打印预览】按钮,可以看到整个表格并不居中,而且无法铺满,此时我们点击上方工具栏中的【页面设置】,选择【页边距】选项卡;
将上下左右的页边距都修改为0,并且勾选居中方式的【水平】和【垂直】前面的对勾,点击【确定】,随后点击【页面设置】选择【页面】选项卡,根据实际情况调整【缩放比例】,此时我们设置为【230%】,点击【确定】,即可看到表格打印效果已经为充满整页了 。
excel打印表格如何占满一整页纸excel打印表格占满一整页的方法如下:
工具:ThinkBook16p、Windows11、WPS office11 。
1、在表格页面,点击打印预览 。
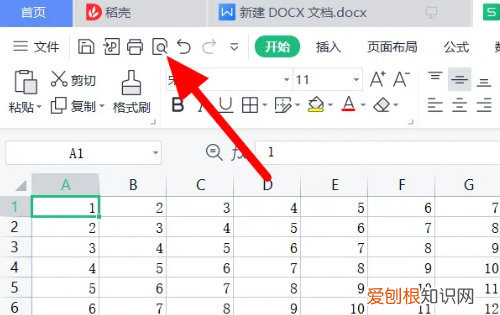
文章插图
2、在打印预览页面,点击页面设置 。
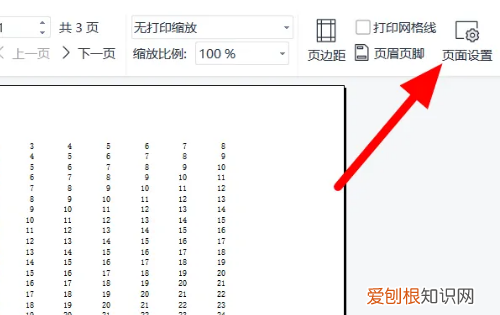
文章插图
3、在页面设置页面,点击页边距 。
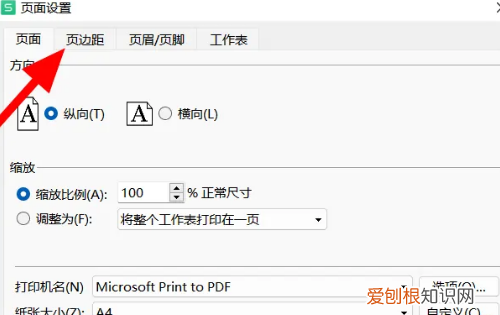
文章插图
4、所有边距设置为0,勾选水平、居中,点击确定 。
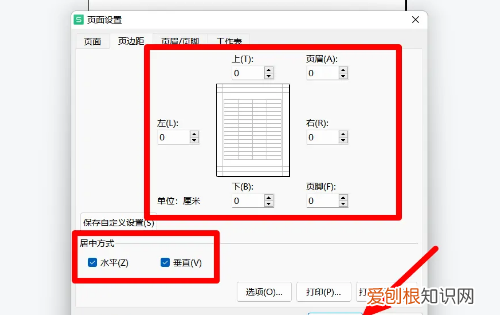
文章插图
5、点击直接打印,这样就铺满界面打印 。
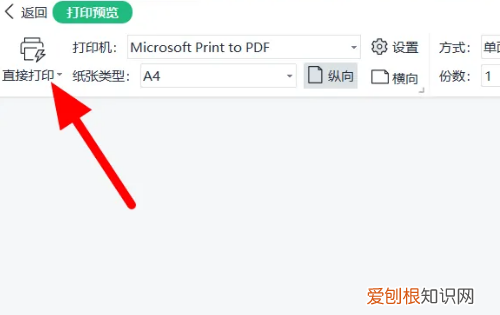
文章插图
excel表格打印怎么横向打印设置一下页边距就可以了,具体的操作步骤如下:
所需材料:电脑、Excel
1、打开目标文件,然后选择【打印】——【打印预览】
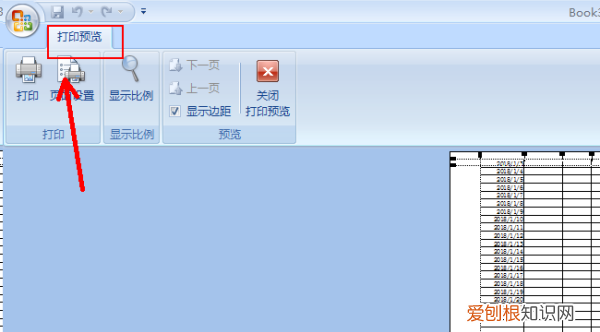
文章插图
2、在打印预览状态下选择【页面设置】
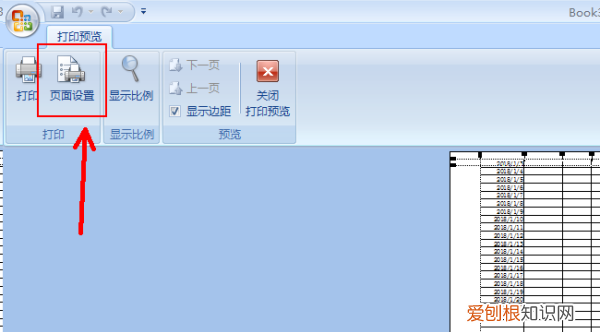
文章插图
3、然后选择【页边距】
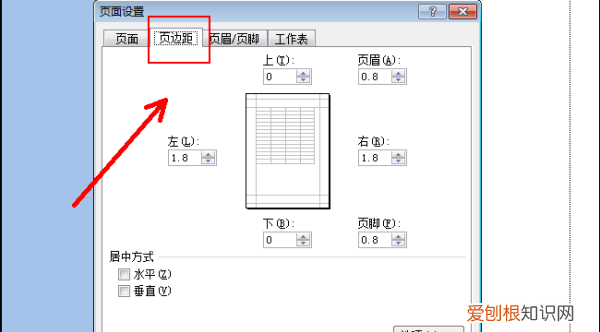
文章插图
4、在页边距设置框下可以看到有【上下左右】几个选项,在里面调整数字就可以调整页边距,如果设置成0的话打印出来之后四周就不会有白边(文件内容铺满页面的情况下)
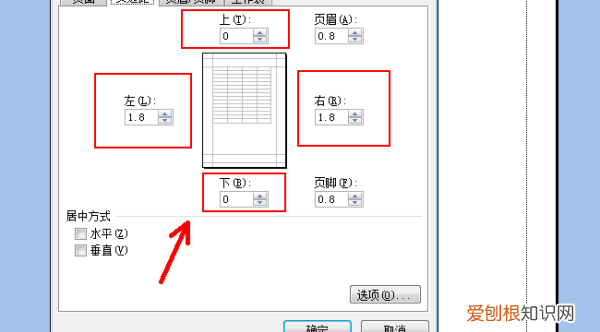
文章插图
表格太小如何打印满整页纸word通过在Excel中调整打印比例,调整打印表格到一整页,就可以使其占满一张纸打出来 。
演示机型:华为MateBook X、win10 20H2、wps2020 。
1、首先在excel中先输入需要打印的表格信息 。
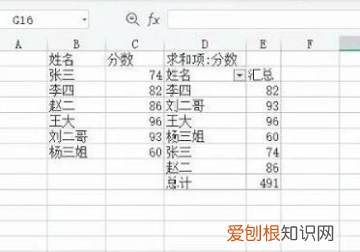
文章插图
2、打开右上方的“文件”,然后将光标放到“打印”处 。
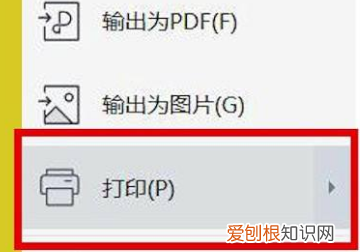
文章插图
3、再点击弹出页面中的“打印预览” 。
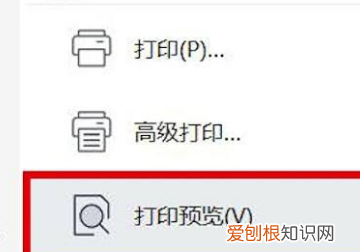
文章插图
4、调整打印的方向为横向或者纵向 。
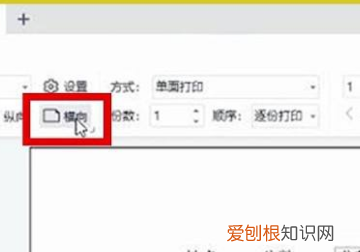
文章插图
5、在自定义缩放比例下放大或者缩小表格,这时将其调整至刚好占满一页即可 。
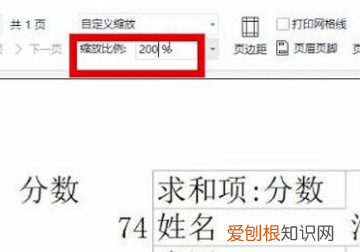
文章插图
excel打印如何铺满整个页面且全部显示1. Excel打印如何铺满整个页面
在进行Excel打印时,默认情况下纸张大小设置的是A4纸,如果打印的表格内容过多,需要将其缩小到一页,这样会导致表格字体变得过小,从而影响阅读 。因此,在打印表格时,我们可以选择将其铺满整个页面 。
推荐阅读
- 南阳高档餐厅排名 南阳高端汽车销售排行榜
- 镭射防伪标识如何识别 镭射防伪标签
- OPPO手机喇叭保修多长时间 OPPO手机喇叭保修时长
- 小米9下架原因,小米商店下载官方应用商店
- mg领航suv销量 mg领航销售排行榜
- 加拿大羽绒服排行榜前十名? 男青年羽绒服品牌大全排行榜
- 在魔幻古城用手机支付算命 算卦两正一反
- 潍坊民办高中最低录取标准 潍坊滨海中学
- 斗罗大陆武魂是狼排名? 斗罗大陆武魂排行榜大全


