coreldraw怎么画梯形
本文章演示机型:戴尔-成就5890 , 适用系统:windows10家庭版 , 软件版本:CorelDRAW 2021;
打开CDR后创建新文档 , 在工具箱中选择【常见的形状】 , 打开上方【常用形状】面板选择梯形 , 按住鼠标在画布中拖动 , 即可画出等腰梯形或画出直角梯形 , 直角梯形旋转下角度更符合我们的印象 , 使用【形状工具】拖拽梯形左上角的红色控制点 , 可以对梯形进行修改 , 或者使用【矩形工具】画出矩形;
按Ctrl+【Q】将矩形转曲 , 再使用【形状工具】拖动矩形的顶点 , 可以将矩形变成梯形 , 也可以在选中矩形后 , 选择【对象】-【透视点】-【添加透视】 , 给矩形添加透视后 , 按住Ctrl和Shift键拖动矩形节点 , 即可得到一个等腰梯形 , 按住Ctrl键 , 可以单独拖动梯形的一个节点;
本期文章就到这里 , 感谢阅读 。
coreldraw画梯形1 画一个矩形 , 选中转曲 ,
选【造型工具】 , 就是工具栏第2个 , 直接拖节点就可以了
2 画一个矩形--效果--新增透视点
coreldraw怎么画直角梯形做的方法好多,可以先用矩形工具画一个长方形,将物件大小改成长度2米3,高度1米1,Crtl+Q将矩形转为曲线.再将"微调偏移"设置一点为1米,用造形工具选中右上角的节点,在方向健上的,按一下,节点就会走1米.图形做好了,选中图形,将鼠标移到右边的调色盘,点右键就填色了
cdr如何把一个矩形分成两半【coreldraw画梯形,coreldraw怎么画梯形】第一种方法:
1、画一矩形 , 转换为曲线
2、用形状工具可以随意拖动一个节点(拖动的时候按住ctrl键 , 不会倾斜) , 把它变成梯形 。
第二种方法:
1.画出两个长方形的总长的矩形 , 再画一个中间那空出来一个小长方条 。
2、小矩形给它倾斜 , 然后小的减去大的就好了(修剪命令) , 如图:
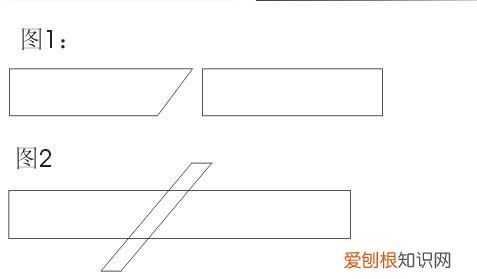
文章插图
coreldraw怎么画直角梯形解决cdr如何画梯形的步骤如下:
1.首先 , 在CDR基本形状工具里面就有现成的梯形 。点击多边形工具组展开其他工具 , 选择“基本形状工具” , 属性栏中会显示相关选项 , 单击“完美形状”挑选器按钮 , 然后从列表中选择第二个梯形 。
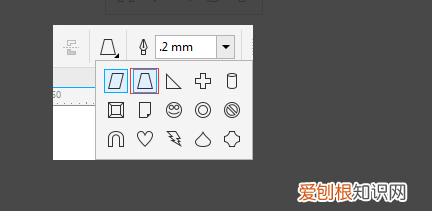
文章插图
2.在页面中按下鼠标左键并拖动 , 松开鼠标后可绘制出梯形形状 。
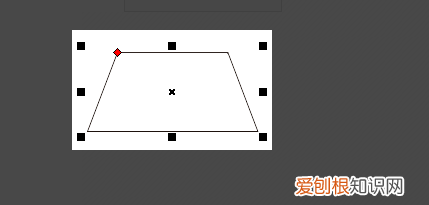
文章插图
3.我们看到绘制出来的图形轮廓上有一个红色控制点 , 移动这个控制点 , 可以改变图形的外形 。
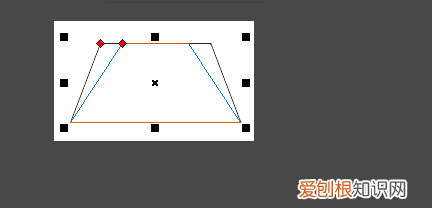
文章插图
4.或者先画出一个矩形 , 然后执行“效果>添加透视”命令 。
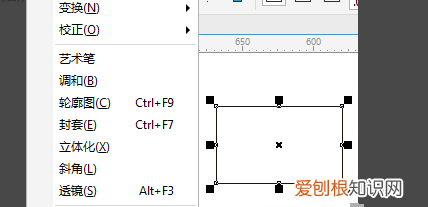
文章插图
5.同时按住Ctrl+Shift键向内拖动节点 , 就可以直接拉出一个等腰梯形了 。这样就解决了cdr如何画梯形的问题了 。
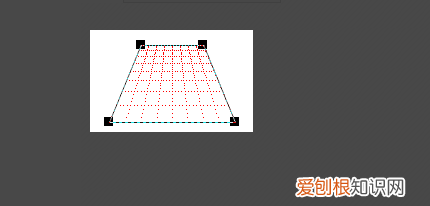
文章插图
以上就是关于coreldraw画梯形 , coreldraw怎么画梯形的全部内容 , 以及coreldraw怎么画梯形的相关内容,希望能够帮到您 。
推荐阅读
- 轮胎三t代表什么意思,汽车轮胎T代表什么意思
- 老公借钱老婆不用还,丈夫借的钱妻子不知道要还吗
- 井水养鱼需要困水吗,井水养鱼怎么处理方法
- 如何看奥运直播
- 哺乳期能不能吃雪梨
- 昆虫记意大利蟋蟀特点
- 怎么拍抖音视频才有收益
- 产妇拉肚子能不能吃香蕉
- 猫一直嗯嗯叫什么原因


