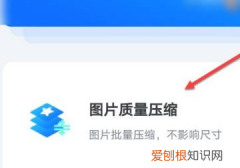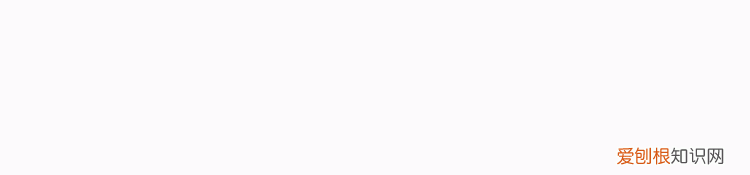
文章插图
【ppt中的excel图表怎么自动更新】大家好,我是小绘!
我们平时做PPT的数据图表,很多时候都是在Excel中完成的,然后复制到PPT; 但是我们需要修改PPT里的数据,那应该怎么办呢?一起来看看吧!

文章插图
1 、我们先打开到第二季度数据的表格ppt页面,然后鼠标选中表格内的所有数据,按住快捷键【Ctrl+C】进行复制 。
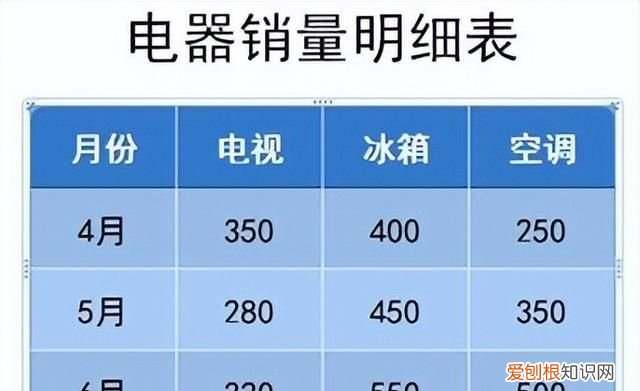
文章插图
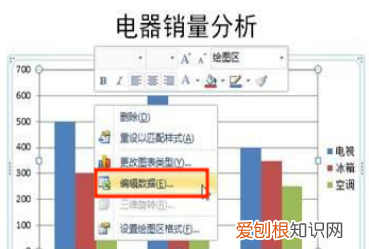
文章插图
3、接着需要打开第一季度的销售数据表格 。
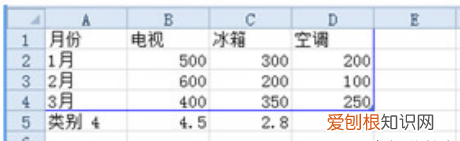
文章插图
4 、然后鼠标右击A1单元格,在弹出的文本框中选择“粘贴选项”,点击“匹配目标格式”即可 。
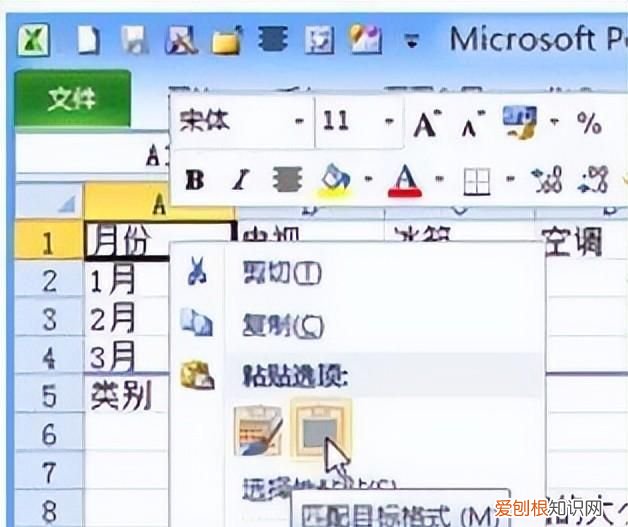
文章插图
5 、打开ppt,我们可以看到图表已经更新我们修改过的新数据 。
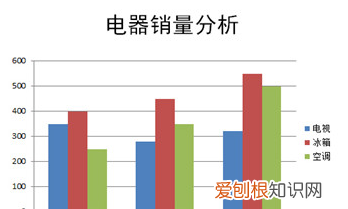
文章插图
怎么样,你学会了吗?
更多打印知识、职场小技巧记得
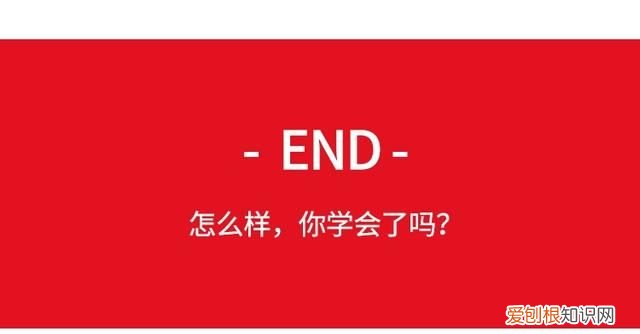
文章插图
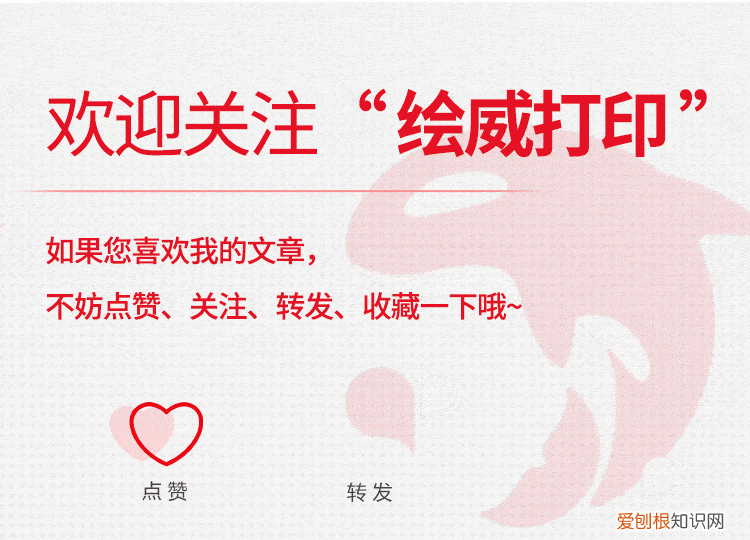
文章插图

文章插图
学会这个方法,一键快速完成图片文字批注,工作效率提高90%
Word表格如何求和?学会这个方法,工作效率升级
WPS5个调整表格小技巧,提高工作效率不加班
推荐阅读
- 朋友圈很火的一段话 老婆出轨朋友圈很火的一段话
- 快手关注里不显示作品
- 李子怎么保存能放时间长一点 怎样可以使李子存放长久
- 小金县美食
- 加湿器里面能加消毒水吗
- 鞋子滑有什么办法改进
- 盐焗螃蟹需要多少分钟
- 量杯20ml是多少克
- 韩后比较热销的护肤产品有什么呢