U盘被写保护怎么解除
本文章使用惠普战 66电脑演示,适用于windows 10 家庭中文版系统 。
U盘被写保护怎么解决,下面我将与大家分享一下解决这个问题的方法,希望可以帮助到大家;
首先插入【U盘】,点击【此电脑】,右击可移动磁盘【U盘】,点击【属性】,进入页面后找到上方的【工具】,点击查错中的【检查】,在弹出的页面中选择并点击【扫描并修复驱动器】,如果有问题点击【立即修复】,完成后选择【关闭】;
再次右键点击【可移动磁盘U盘】,点击【格式化】,选择【开始】,点击【确定】,这样U盘被写保护就解除了;
今天的文章就到这里,自己动手试一试吧 。
u盘被写保护怎么解除很多小伙伴使用u盘的时候发现U盘处于一种被保护的状态,这是怎么一回事呢?今天小编教你们2种方法解决,一是下载USBCleaner,然后点击解除状态就可以了,还有就是去更改一下数值,具体的教程一起来看看吧 。
u盘被写保护状态解除方法
第一种方法:
下载USBCleaner,打开软件找到“u盘保护”,点击“立即解锁”,选择确认即可解除保护
第二种方法:
1、点击“开始”找到“运行”选项并点击 。
2、在弹出窗口输入“regedit”点击确认 。
3、打开文件夹HKEY_LOCAL_MACHINE\SYSTEM\CurrentControlSet\Control,看右侧是否有“StorageDevicePolicies”
4、如果没有,则需新建,右键Control文件夹,再点击“新建-项”,命名为“StorageDevicePolicies” 。
5、打开后新建项右击空白处,点击“新建-DWORD值”,命名为“WriteProtect” 。
6、打开把数值数据设置为0,点击“确定”插入U盘 。
u盘写保护怎么解除保护有两种原因,一是U盘本身有写保护的物理开关,二是被系统写保护了
解决方式如下:
1、有的U盘是有物理的写保护开机,拔动开关,就能解除写保护

文章插图
2、系统写保护通过更改注册表数据来解除写保护 。按win+R打开运行,输入regedit命令,点击确定 。
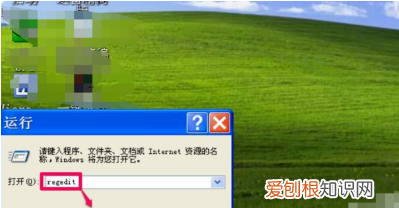
文章插图
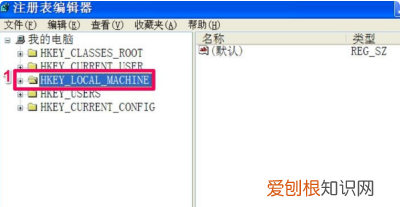
文章插图
4、找到SYSTEM双击,找到SYSTEM下的CurrentControlSet双击打开
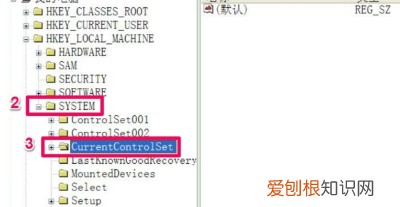
文章插图
5、在Control上右键,点击“新建”子菜单中的项,创建文件名为“StorageDevicePolicies”的项
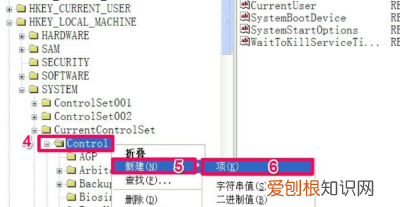
文章插图
6、点击StorageDevicePolicies,在这一项的右侧窗口,空白处右键,新建一个DWORD值 。
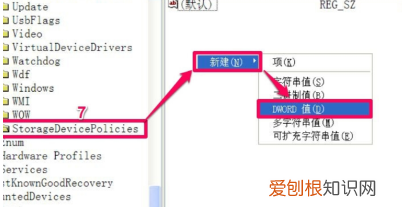
文章插图
7、 将新建的这个名称命名为“WriteProtect”,将其值保持为“0”即可 。
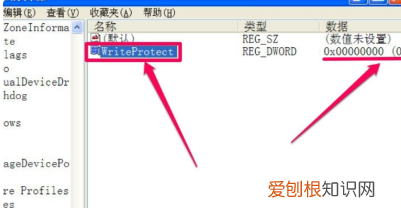
文章插图
8、 双击打开WriteProtect这一项
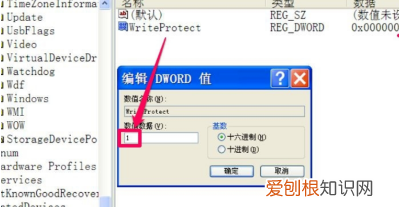
文章插图
9、在“数据数值”下,将其值改为“0”,然后按“确定”保存并退出编辑DWORD窗口,然后重启电脑,写保护问题就解决了 。
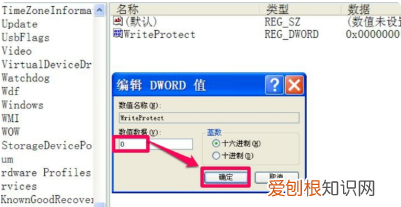
文章插图
扩展资料:
U盘使用的注意事项
1、 U盘一般有写保护开关,但应该在U盘插入计算机接口之前切换,不要在U盘工作状态下进行切换 。
2、 U盘都有工作状态指示灯,如果是一个指示灯,当插入主机接口时,灯亮表示接通电源,当灯闪烁时表示正在读写数据 。如果是两个指示灯,一般两种颜色,一个在接通电源时亮,一个在U盘进行读写数据时亮 。
推荐阅读
- 你遇到过哪些算命很准的人吗 算卦晚上能算吗
- 剪映怎样加快速度,剪映怎么加速整个视频
- 老凤祥黄金回收价格查询 「18k金能卖多少钱一克」
- 电脑自动锁屏怎么设置,如何设置电脑自动锁屏
- 手机腾讯会议怎么签到,腾讯课堂举手功能怎么用
- qq密码丢了怎么找回来,忘记qq密码快速找回 没有电话
- 测控技术与仪器专业学什么,考试科目?
- 通信工程专业学什么,主要学习课程是什么?
- 皮具艺术设计专业学什么,学习适合男生吗?


