cdr该怎么样才能画五角星
本文章演示机型:戴尔-成就5890,适用系统:windows10家庭版,软件版本:CorelDRAW 2021;
创建一个新的文档,选择工具箱中的【星形工具】,在上方属性栏中选择【星形】,边数为【5】,按住鼠标在画布中拖动即可画出五角星,最后填充颜色即可,接下来看一下,这种用红黄两种不同的颜色填充的五角星的画法,画一个五角星填充红色,取消轮廓后按Ctrl+【Q】转曲,按小键盘上的加号键原地复制五角星并填充黄色,再次复制五角星后填充青色;
选择【形状工具】,按顺时针方向依次删除青色五角星的四个节点,选择黄色的五角星后,使用【形状工具】,从青色五角星删除的第一个节点顺时针方向的下一个节点起,依次删除四个节点,同时选中青色和黄色的五角星部分,点击【移除前面对象】,在【变换】选项卡中选择【旋转】,单击剩下的黄色图形,拖动中心点对齐到红色五角星的中心,角度设置为72度,副本数量为4,点击【应用】即可得到需要的五角星;
本期文章就到这里,感谢阅读 。
cdr五角星怎么变圆角使用软件:CDR
X7
在CorelDRAW软件中将直角五角星变为圆角的方法/步骤如下:
1.
在工具箱中单击“星形工具”,在页面上绘制一个五角星,按住Ctrl键,可绘制一个正五角星 。
2.
选中刚刚绘制好的五角星,执行“窗口”→“泊坞窗”→“圆角/扇形角/倒菱角”命令,在右侧显示“圆角/扇形角/倒菱角”泊坞窗 。
3.
选择“圆角”按钮,设置其半径大小,作图窗口会根据您设置半径的变化实时预览,待圆角半径合适时,单击“应用”按钮,圆角即可应用直角图形,效果如图所示 。
4.
给圆角五角星加了一些效果,会变得更漂亮 。
cdr怎样画五角星cdr里就有五角星的便捷工具,不用特意去画 。就在左侧工具栏“基本形状”工具里面的四角星符号 。点击后,在属性栏选择“五角星”图标 。
如下图所示:
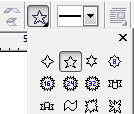
文章插图
cdr里面五角星怎么画如图所示,我们点击箭头所指的小黑色三角形 。如图所示,在弹出的下拉列表菜单中,我们点击箭头所指“星形(S)”这一项 。
我们在箭头所指的地方填写五角星所需要的角为5个,五角星的尖锐程度为50.
我们按住Ctrl键推拉出一个正五角星 。
cdr怎样制作立体五角星第一种方法:画一个内角为36度的等腰三角形,旋转90度,复制一个,镜像,分别填上黄色、红色,群组起来 。
执行“排列——变换——旋转”在出现的右边窗口中度数写上72,中心选择三排最底下的中间的那个,点击应用到再制就可以了 。
第二种方法:画一条竖的直线,按CTRL键画,一定要直,“排列——变换——旋转”度数为36度,连续点4次应用到再制,点中对齐对象,找到所有线的交点,按CTRL+SHIFT画一个五角星,然后选中线,执行修剪命令,在将其打散,填不不同颜色,这种方法非常精确,放大看没有任何毛病,看图 。
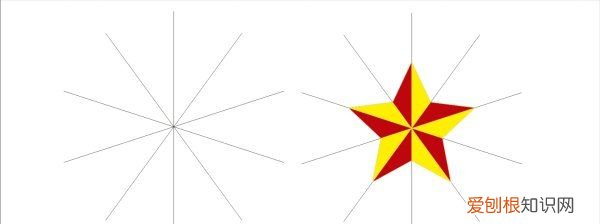
文章插图
【cdr五角星怎么变圆角,cdr该怎么样才能画五角星】以上就是关于cdr五角星怎么变圆角,cdr该怎么样才能画五角星的全部内容,以及cdr该怎么样才能画五角星的相关内容,希望能够帮到您 。
推荐阅读
- 进门见竹子画好不好 大门里迎门墙种竹子好吗
- 小米电视参数中关村 – 小米电视主机
- 鼻梁垫高的费用 垫鼻梁多少钱
- 柳树种在门前的寓意 院子外面栽柳树好吗
- 中关村电脑报价官网 家用电脑价格
- op ed 速写者op
- 16条让人得病的风水大忌 家里人生病跟家里风水有关吗
- 微信触发表情雨特效永久有效的口令2021
- 浙江教育考试院官网登录入口及使用指南


