word中表格斜线表头的绘制方法
本文章演示机型:联想小新潮 7000-14IKBR,适用系统:win10 家庭中文版,软件版本:word 2016;
在word文档中我们常常需要在表格斜线处上下打字,今天就来给大家分享如何在word表格的斜线处上下打字;
首先点击上方表格工具栏的【设计】选项,选中需要添加斜线的单元格后找到【边框】,点击下方小三角图标,选择【斜下框线】,此时就完成了斜下线的设置,在此单元格中输入斜线处上下需要插入的文字,输入完成后点击【开始】选项;
选中需要在斜线上方的文字,在字体一栏中点击【上标】选项设置为上标,选中需要在斜线下方的文字,在字体一栏中点击【下标】选项设置为下标,调整一下字体大小,利用【空格】键调整文字间距,此时就完成了在表格斜线处上下打字的操作 。
word里制作表格怎么画斜线表头和表尾方法一:利用“布局”选项卡进行绘制
1
首先打开文档中需要进行斜线绘制的表格,将鼠标的光标定位在表格的第一列的第一行,然后单击“布局”选项卡,在“表”区域选择“绘制斜线表头”选项组;
2
在弹出的对话框中单击“表头样式”下面的下拉按钮选择表头样式,然后在“行标题”和“列标题”分别填入单元格名称,最后单击“确定”按钮;
3
绘制好之后的效果如下图所示 。
END
方法二:利用“设计”选项卡进行绘制
1
第一种: 将鼠标定位在表格的第一列第一行,单击“设计”选项卡,在“表样式”区域单击“边框”后面的下拉按钮,在弹出的下拉菜单中选择“斜下框线”命令便可绘制出斜线表格头;
2
第二种:单击“设计”选项卡,在“绘图边框”区域单击“绘制表格”选项组,此时你会发现鼠标光标会变成一个铅笔状,我们在表头进行斜线绘制便可;
END
方法三:通过插入直线形状进行绘制
单击“插入”选项卡,在“插图”区域单击“形状”选项组,在出现的下拉菜单中选择“直线”形状;
2
此时鼠标光标便会变成一个十字形,将其放在表格的第一列第一行进行绘制即可;
word斜线表头怎么设置颜色word斜线表头设置方法如下:
工具/原料:Dell游匣G15、win10、Word2020
1、首先在word中插入一个表格 。
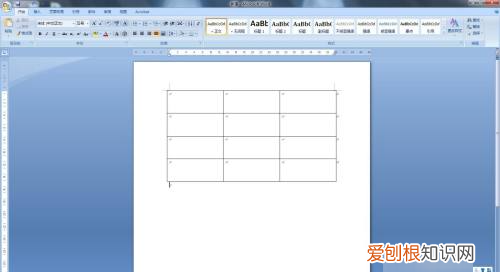
文章插图
2、把鼠标放在需要插入斜线表头的单元格中,右键单击,在弹出的窗口中选【边框和底纹】 。

文章插图
3、在弹出的窗口中点击右下角如图中圈出的红色部分,即斜线 。

文章插图
4、并在【应用于】下拉菜单中选择【单元格】 。

文章插图
5、点击【确认】按钮后就绘制好了 。
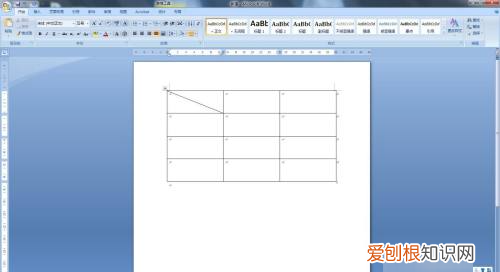
文章插图
如何在word表格里绘制斜线表头和表尾方法一
1
选中需要绘制斜线表头的空白单元格,继续选择“设计”——“表样式”选项组中——“边框”按钮——边框和底纹 。
2
在弹出的“边框和底纹”对话框中,选择对话框预览区右下角的选项,在“应用于”的下拉框中选择“单元格”选项,最后单击“确定”按钮退出对话框 。
3
这时,选中的单元格中已经添加了斜线,在单元格中可以输入文字了 。
END
方法二
推荐阅读
- 网页字体怎么设置
- 怎么让兔子不怕人
- 英雄联盟怎么改名字
- 老旧房子装修注意事项
- 键盘多少个键
- 3周岁生日祝福语简短 3周岁生日祝福语简短八个字
- 红薯粉条煮多久能熟 红薯粉条要煮多久才能熟
- il是哪个国家的英文缩写
- 为什么狗狗一直吸鼻子


