cdr该怎么样才能做logo
本文章演示机型:戴尔-成就5890,适用系统:windows10家庭版,软件版本:CorelDRAW 2021;
今天就以一个简单的鱼馆logo为例,讲解一下CDR中logo的制作思路,新建文档后使用【文本工具】输入logo的主体文字,这里输入一个【鱼】字,设置好字体、大小后,将文字填充为红色,然后选择工具箱中的【贝塞尔工具】勾勒文字的笔画,所有笔画都勾勒完成后将文字删除,框选所有笔画后在艺术笔中选择一个需要的笔触类型,艺术笔面板隐藏了的;
选择【效果】-【艺术笔】打开,设置好笔触类型后,然后选择【椭圆形工具】,按住Ctrl键拖动画一个正圆,按【F12】打开轮廓笔设置,设置好正圆的描边颜色、宽度等效果后,点击【OK】完成设置,将正圆填充成黄色,Shift+【PageDown】将正圆置于底层,最后给logo文字填充颜色并微调笔画即可;
一个简单的LOGO就做好了,本期文章就到这里,感谢阅读 。
cdr怎么设计图打开CorelDRAW,新建文件 。
选中贝塞尔工具勾勒形状
将贝塞尔制作的形状,用形状工具调好 。
填充颜色,颜色随意 。注意,软件右侧是调色板,右击颜色是线框颜色外轮廓颜色,左击颜色是填充色 。无色是最上方中间带叉号的 。
填充好后给图形增加透明度 。可以自己调图形透明属性 。
将做好的基本图形群组 。注意群组有3种方式:全选图形-排列=群组/ ctrl+g/ 全选右击群组 。
将群组好的图形整体复制然后排列形状,全部群组 。
背景底色,选择矩形工具,填充颜色 。
可根据花纹颜色和背景颜色协调程度来自行配色 。将所有群组的花纹做图框精确剪裁 。如图 全选中花纹图形-效果-图框精确剪裁-放置到容器中,这是你会发现鼠标变成一个箭头,将箭头指向背景图框然后左击,放置到容器中 。
最终效果 。多展示几个,颜色不同,效果也不同,大家可以试试 。
cdr怎么做logo标准图先把设计图扫描到电脑中,导入打cdr中作为参考,选择贝赛线开始绘制,然后在填充颜色 。
coreldraw怎么做出祥云底纹coreldraw,一般用钢笔或贝塞尔工具,LOGO大多数情况下是用CDR设计的 。
这里演示百度云LOGO的制作,方法类似:
步骤一 新建文件:首先第一步是打开软件,我在这里用的是CorelDRAW X7版本,接下来按快捷键新建一个400mm*400mm的空白文档 。
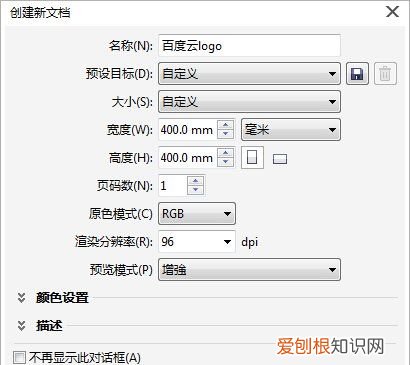
文章插图
步骤二 绘制椭圆:选择“椭圆工具”,按住Ctrl键鼠标左键在画板上面单击,绘制一个200mm*200mm的正圆,填充选择无,描边选择0.1mm,如图所示 。
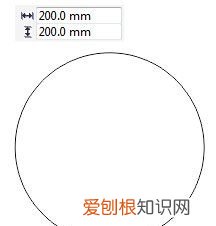
文章插图
步骤三 复制粘贴:将正圆形复制粘贴一份副本,按住shift键以中心点等比例缩小至100mm*100mm的尺寸,(在绘制的过程
中学会观察比例关系是很重要的),得到两个重叠在一起的正圆,将两个圆同时选中,执行“修剪”命令,并将小圆删除,此时得到的是圆轮廓造型,为了方便看填
充一个浅灰色,我们就称之为圆1 。

文章插图
步骤四 复制图形:将圆1Ctrl+C复制,Ctrl+V原位粘贴一份 。利用“对齐”菜单下的“对齐辅助线”命令,将圆1向右平移复制一个,接着再垂直向下复制一份,位置如图所示,让两个圆居中对齐,并且圆2的外路径和圆1的内路径对齐,圆3也是如此,效果如图所示 。
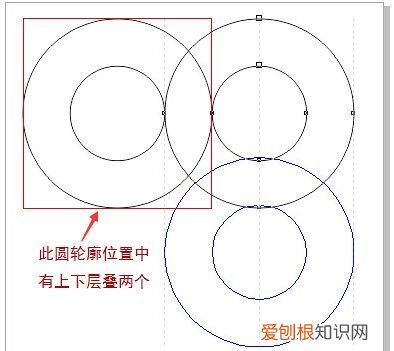
文章插图
步骤五 绘制矩形:由于刚开始绘制时是精确的数值,左右两圆半径到半径之间距离是150mm,大圆半径减去小圆半径的1/2是50mm,所有绘制一个150mm*50mm的矩形,摆放在如图所示的位置,在此过程中可以借助“辅助线”功能进行精确对齐 。
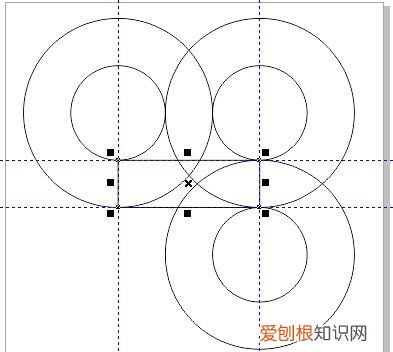
文章插图
步骤六 合并图形:选中圆1、圆3和矩形,执行“合并”命令,将三个造型合并为一个,并填充一个颜色,如图 。
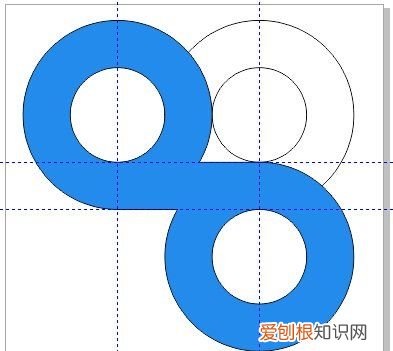
文章插图
步骤七 修剪图形:绘制矩形,用下图中红色矩形框与“合并”过后的蓝色图形进行“修剪”,并删除红框矩形 。接着再利用一个矩形将蓝色造型修剪为45度斜边,操作方法:绘制矩形,设置“旋转角度”为45度,放置在适当位置,执行“修剪”命令,如图所示 。
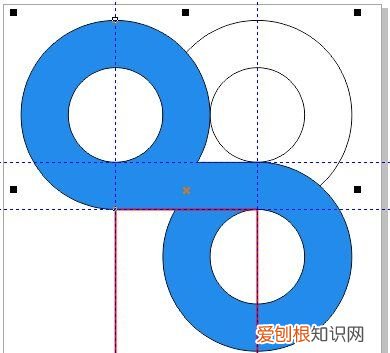
文章插图
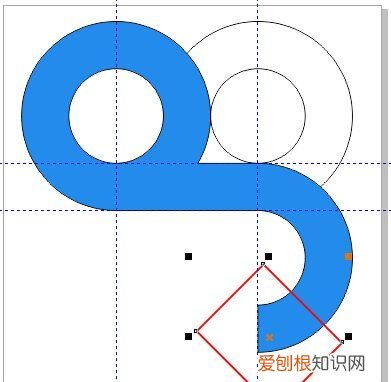
文章插图
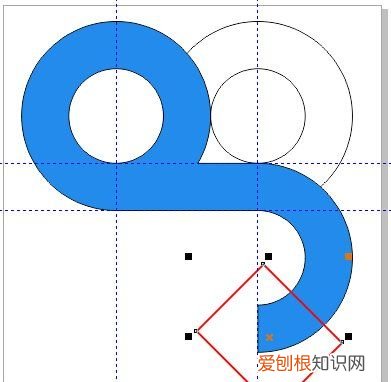
文章插图
步骤八 绘制圆形:选择“椭圆工具”绘制50mm*50mm的正圆,放在修剪过后的45度斜边位置,如图所示 。
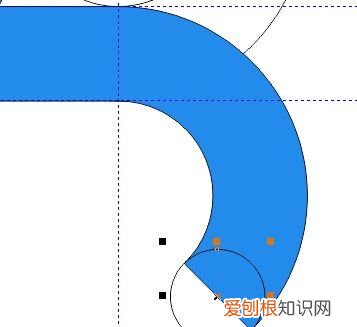
文章插图
步骤九 继续修剪:绘制矩形,点选矩形和蓝色造型,执行“修剪”命令,并删除修剪之后的矩形,这样就会露出一开始我们复制的下层圆轮廓了,如图所示 。
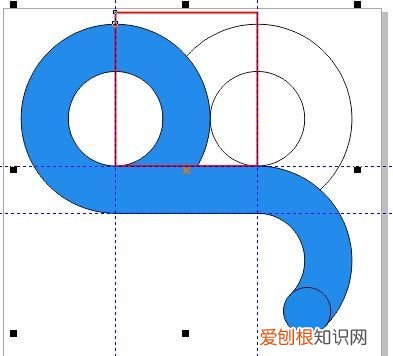
文章插图
步骤十 复制小圆:将步骤七中绘制的50mm*50mm的小圆,复制一个副本,移至如图所示的位置 。
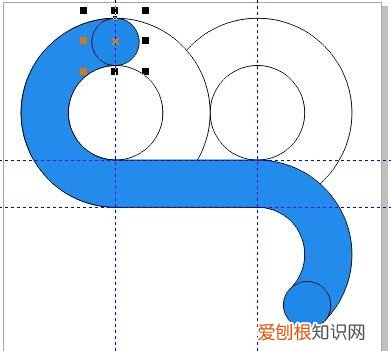
文章插图
步骤十一 合并图形:鼠标点选所有蓝色造型,在其属性栏中执行“合并”命令,效果如图所示 。
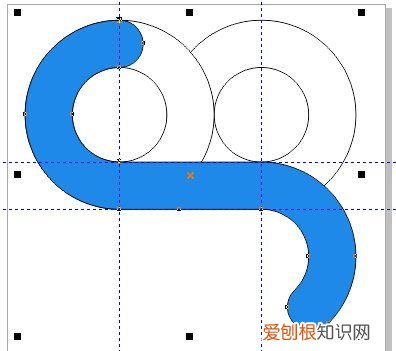
文章插图
步骤十二 填充颜色:将所有造型填充渐变颜色,去除轮廓边 。

文章插图
步骤十三 旋转图形:用“选择工具”框选所有造型,在其属性栏中设置“旋转角度”为45度,效果如图所示 。最后拉出参考线,添加最后一个小圆,如图 。

文章插图
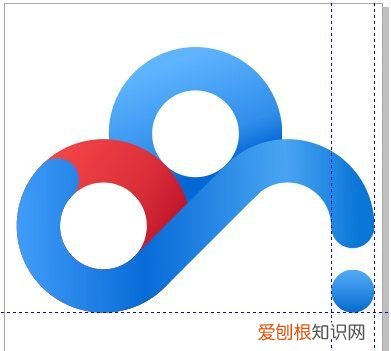
文章插图
【cdr怎么设计图,cdr该怎么样才能做logo】以上就是关于cdr怎么设计图,cdr该怎么样才能做logo的全部内容,以及cdr该怎么样才能做logo的相关内容,希望能够帮到您 。
推荐阅读
- 万象港澳台直播下载 万象破解版
- 英雄联盟英雄价格表2020 「lol所有皮肤价格表配图」
- 老电影译制片巴顿将军 巴顿将军国语
- 算命还能网购 梦到去算卦没算成
- 羊毛衫羊绒衫可以烘干吗 羊毛衫可以烘干吗?
- 福建茶叶品牌排行榜 福建安溪茶叶
- 蒂芙尼蓝为什么不可以随便用
- 生活不顺上网算卦 梦到去看香的算卦是什么意思
- 良品铺子必买清单 – 良品铺子在哪里买比较划算


