电脑网络适配器的驱动程序怎么更新
本文章演示机型:戴尔燃7000 , 适用系统:Windows10;
我们在使用电脑的时候可能会遇到需要更新网络适配器驱动的情况 , 今天我来教大家如何为网络适配器更新驱动;
所谓网络适配器就是指网卡 , 首先我们要鼠标右键点击【此电脑】 , 在菜单中选择【管理】 , 在左侧菜单中打开【设备管理器】 , 在右侧列表中展开【网络适配器】;
在其中找到并打开我们的网卡【属性】 , 在窗口上方选择【驱动程序】的标签页 , 单击【更新驱动程序】 , 我们就能够为我们的网络适配器更新驱动了;
本次文章就到这里 , 感谢大家的阅读 。
网络适配器驱动程序如何安装win10网络适配器驱动程序安装步骤如下:
操作环境:荣耀MagicBook、Windows10等 。
一、右击计算机—管理—设备管理器 。
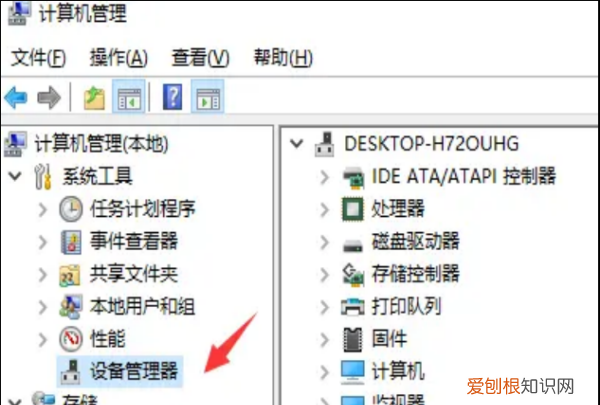
文章插图
二、右击网卡设备—属性—驱动程序 。
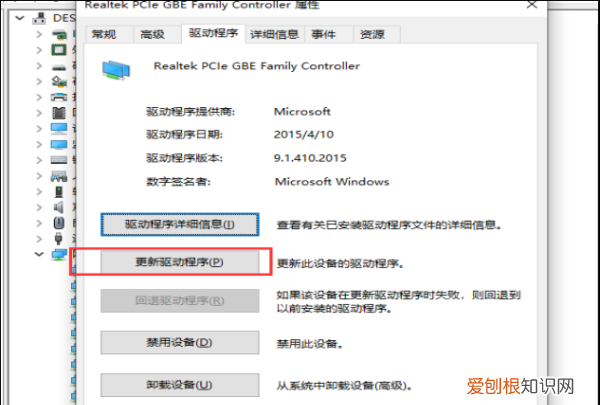
文章插图
三、浏览计算机以查找驱动程序软件 , 浏览位置直接找到光盘网卡驱动 。
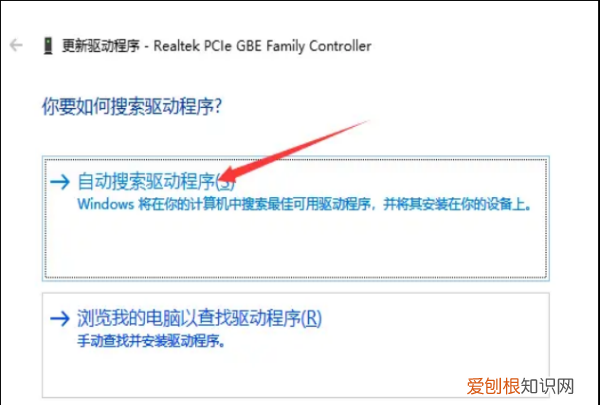
文章插图
其他网络适配器驱动程序的安装方法:
操作环境:荣耀MagicBook、Windows10等 。
1、下载并安装驱动程序向导 , 打开驱动程序向导 , 将自动更新主板驱动程序 , 选择网卡驱动程序 , 单击更新 , 等待一段时间安装即可 。
2、将网卡光盘放入光驱 , 右击“我的电脑”—“属性”—“硬件”—“设备管理器” , 展开“网络适配器” , 右击网卡—选“更新驱动程序” , 打开“硬件更新向导” , 选“是 , 仅这一次”—“下一步”—“自动安装软件”—“下一步” , 系统即自动搜索并安装光盘中的声卡驱动程序 , 如果该光盘没有适合的声卡驱动 , 再换一张试试 , 直到完成 。
3、下载的驱动软件一般有自动安装功能 , 打开即自动安装 。不能自动安装的 , 解压后备用 , 要记下该软件在磁盘中的具体路径 。右击“我的电脑”—“属性”—“硬件”—“设备管理器” , 展开“网络适配器”右击网卡 , 选“更新驱动程序” , 打开“硬件更新向导” , 去掉“搜索可移动媒体”前的勾 , 勾选“从列表或指定位置安装”—“下一步” 。
4、勾选“在搜索中包括这个位置” , 在下拉开列表框中填写要使用的声卡驱动文件夹的路径—点击“下一步” , 系统即自动搜索并安装指定位置中的网卡驱动程序 。
电脑的网卡怎么升级千兆网卡1、在电脑中找到我的电脑 。2.鼠标右击点击打开 。3.进入我的电脑 , 找到系统属性 。4.进入系统属性的页面打开设备管理器 。5.进入设备管理器找出网络适配器 。6.找到与自己网卡相匹配的设备名称 , 并右击打开属性 。7.进入属性页面找到驱动程序 , 并点击更新驱动程序 。8.然后点击自动搜索更新程序软件 。9.最后 , 等待搜索之后则升级成功 。
惠普笔记本无线网卡驱动怎么安装1、首先右键点击“此电脑” , 选择“属性” 。
2、接着点击进入“设备管理器” 。
3、然后打开“网络适配器” 。
推荐阅读
- 男朋友qq上tm在线是什么意思
- 男人对女人伤心透彻的语句 男人伤透女人心的句子
- 华为云空间如何清理图库,华为云储存空间满了怎么清理
- 形容爱一个人很深的名言 形容深爱一个人的唯美句子
- vivo手机黑屏右上角有一块亮
- 猫多大做绝育
- 科鲁兹尾灯怎么拆
- 怎么创立美妆品牌
- 龙鱼一侧掉眼怎么治


