怎么使用word格式刷
本文章演示机型:戴尔5570,适用系统:Windows10家庭中文版,软件版本:Word2016;
Word是我们生活中最常用的办公软件,熟练地使用Word可以提高我们的工作效率,一些朋友在使用Word的时候不知道如何用格式刷,今天我来跟大家分享一下方法;
首先打开Word文档,输入文字,然后选择【开始】,选中文字设置字体、大小和颜色,再点击【格式刷】图标,按住鼠标左键选择文字,此时进行了一次格式刷操作;
可以双击【格式刷】多次使用,按【ESC】键退出使用,以上就是使用格式刷的方法;
今天的文章就到这里,希望可以帮到大家 。
word格式刷怎么用word格式刷的用法如下:
操作环境:华硕飞行堡垒8、Win10、WPS Office13.4.1 。
1、首先,打开word 。
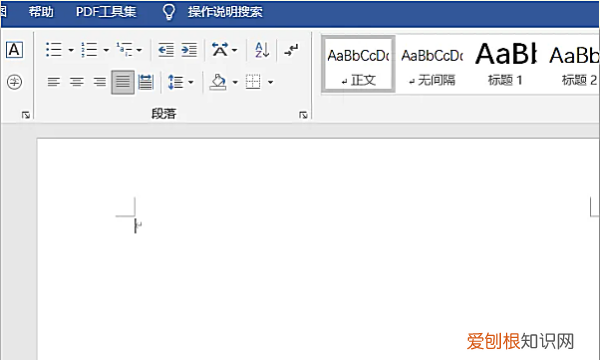
文章插图
2、输入文字 。
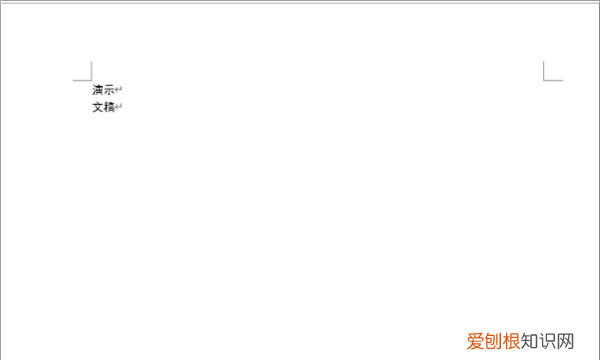
文章插图
3、选中文字,设置格式 。
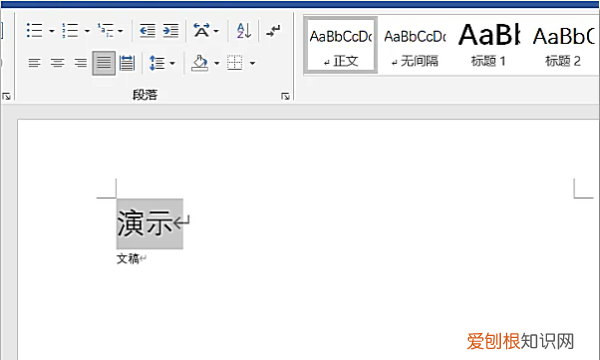
文章插图
4、完成后,点击格式刷 。
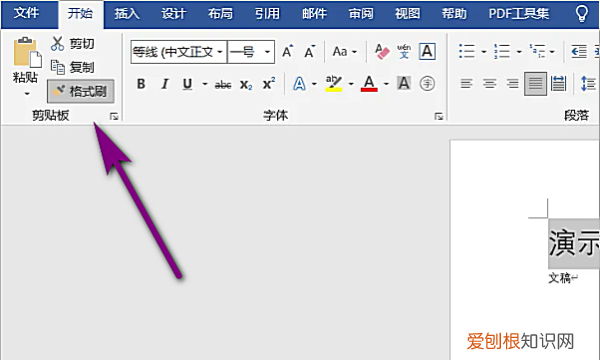
文章插图
5、选择格式刷之后,选中所要更改为相同格式的文字,即可 。
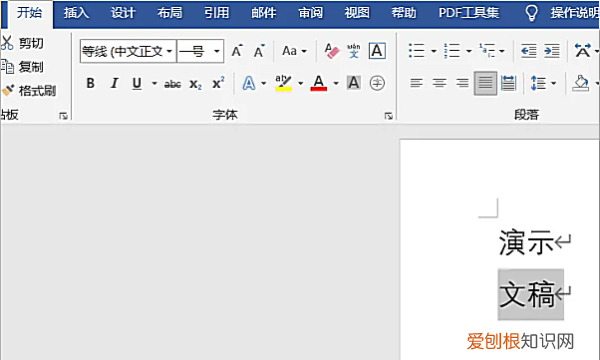
文章插图
word文档里的格式刷怎么用word文档里的格式刷使用步骤如下:
操作环境:联想G700,Windows10系统,Word2019版本等 。
1、点击word打开 。
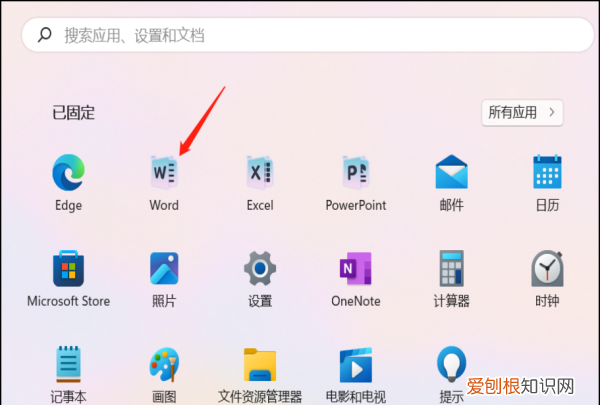
文章插图
2、点击一个文件打开 。
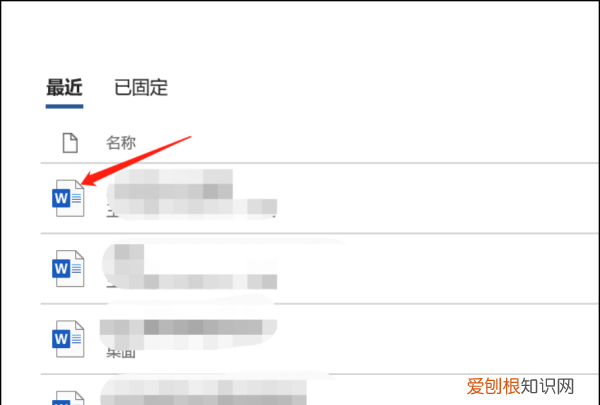
文章插图
3、鼠标点击要复制的文本,拖动选中文本,找到主界面上方的“开始”菜单 。
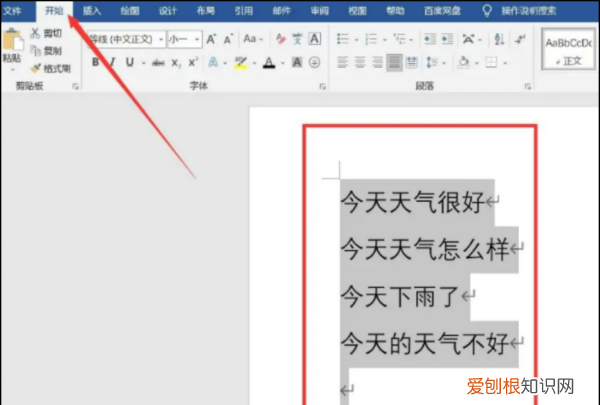
文章插图
4、找到“格式刷”选项并点击 。
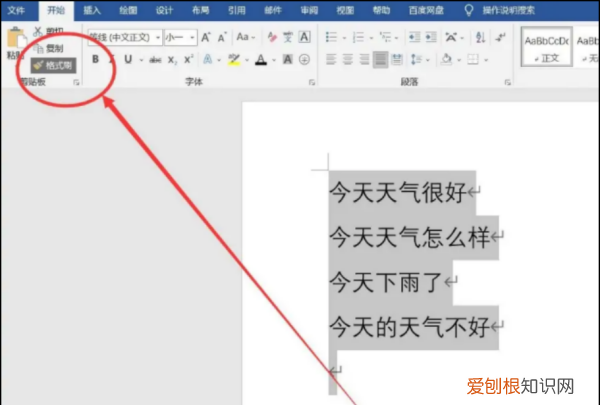
文章插图
5、鼠标移动到要粘贴格式的文本前,此时光标会变成刷子样式,拖动鼠标选中文本即可 。
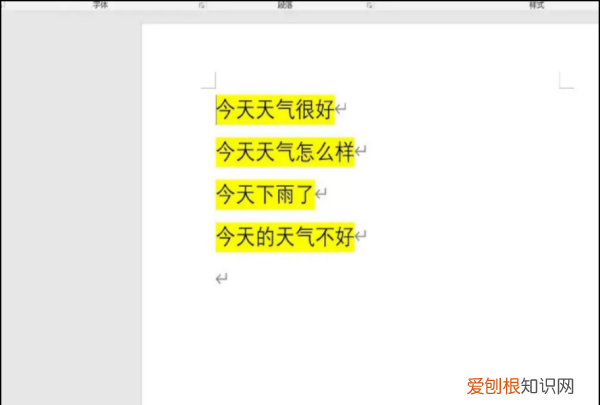
文章插图
电脑word格式刷怎么用?1. word格式刷怎么用
word格式刷怎么用 word的格式刷怎么使用
材料/工具:word2010
1、打开word文档,如下图所示这里只是我的范例,您在实际操作过程中要根据自己的需求进行操作了 。
2、把模版部分用鼠标选择成焦点事件这里的模板,就是需要更改的范例,要把其它文字刷成焦点事件的格式 。
3、在开始功能区,找到格式刷按钮,如下图所示 。按照图片提示的按钮操作即可 。很简单,但是要谨慎操作 。
4、点击格式刷以后,用鼠标再去刷动其他文字,其他文字就马上变成模版文字的样式了 。
5、如果双击格式刷按钮,那么就可以连续刷动文字,实现批量处理了 。
WORD里的格式刷是如何使用的.起什么作用呀
格式刷位于“格式”工具栏上,相当好认,就是一把“刷子” 。
【word格式刷怎么用,怎么使用word格式刷】用它“刷”格式,可以快速将指定段落或文本的格式延用到其他段落或文本上,让我们免受重复设置之苦 。一、复制文字格式 1.选中要引用格式的文本 。
2.单击“格式”工具栏上的“格式刷”按钮,此时鼠标指针显示为“I”形旁一个刷子图案 。3.按住左键刷(即拖选)要应用新格式的文字 。
二、复制段落格式 1.选中要引用格式的整个段落(可以不包括最后的段落标记),或将插入点定位到此段落内,也可以仅选中此段落末尾的段落标记 。2.单击“格式”工具栏上的“格式刷”按钮 。
推荐阅读
- 增肌训练应该吃什么好
- 化妆水为什么要用化妆棉
- 短卷发怎么扎
- 订阅号和服务号有什么区别,服务号和订阅号有什么区别
- 2022高考励志短句 迎战2022高考的励志短句
- 股票开户需要注意哪方面 买股票开户有什么要求
- 安全员b证怎么报名
- 妄想山海怎么做吃的
- 周三寿为什么破产


