对于目标文件系统文件过大怎么办
本文章演示机型:组装台式机,适用系统:windows7;
在拷贝文件到u盘或硬盘的时候,提示对于目标文件系统,文件过大是因为U盘或硬盘是FAT32格式的,这个格式是不支持超过4G的文件复制的,我们打开【计算机】,鼠标右键单击【U盘】,点击【属性】,跳出窗口,在文件系统中可以看到U盘格式为FAT32,鼠标右键单击【U盘】,在菜单栏选择【格式化】,进入后在【文件系统】中下拉;
选择【NTFS】,然后点击【开始】,再点击【确定】,格式化中途不要做任何操作,等待跳出【格式化完毕】的窗口,再点击【确定】,之后返回查看U盘的属性,在文件系统这里,就看到被转化为NTFS格式,转换后就可以进行大文件传送了,格式化之前可以将原来U盘或硬盘内的重要文件进行备份,避免丢失 。
复制粘贴对于目标文件系统过大Win7旗舰版系统复制较大的文件时,弹出窗口提示“对于目标文件系统,文件XXX过大”,这是什么情况?出现这种情况的原因是FAT32的文件系统不支持复制大于4g的单个文件,而NTFS则是支持大文件 。所以我们可通过转换文件格式来解决问题,接下来一起看下详细解决方法 。
解决步骤方法:
1、打开开始菜单,在开始菜单搜索框中输入“cmd”,打开命令提示符:
2、这里,我们需要确定我们的移动介质如U盘,移动硬盘的盘符,如图所示,笔者的U盘是H盘 。
3、然后我们在命令提示符中输入“converth:/fs:ntfs”注意该空格要空格 。
4、我们可以看到整个处理过程,等待结束就可以了 。
5、我们再试试复制刚才那个文件进去试试是否能够复制大于4g的文件,结果是可以的!看看文件系统,已经变成NTFS了 。
关于win7复制文件提示“对于目标文件系统,文件XXX过大”的修复方法介绍到这里,希望此教程内容能够帮助到大家 。
u盘对于目标文件系统文件过大怎么办u盘是拷贝、传输文件常用的设备,但是有小伙伴在拷贝电脑文件的时候,明明u盘有空间,但是提示目标文件过大的情况,那么对于目标文件系统文件过大怎么办?今天小编就来告诉一下大家具体的两种解决方法,这两种方法选一即可,希望可以帮到大家 。
对于目标文件系统文件过大怎么办
出现这种问题的原因为U盘的文件系统为FAT32或者fs,默认的最大文件不能超过4GB,所以我们需要将文件系统修改为NTFS,此时将不受限制 。
方法一、
【复制粘贴对于目标文件系统过大,对于目标文件系统文件过大怎么办】1、按下win+r打开运行窗口;
2、输入cmd,并按下回车键;
3、在打开页面中,输入命令convertG:/fs:ntfs,其中G代表需要改的文件系统盘符 。
方法二、
1、将U盘插入电脑,点击选中该U盘;
2、右键点击U盘,在出现的选项菜单中点击选择“格式化”;
3、在格式化窗口中的“文件系统”选项处选择“NTFS”,然后勾选“快速格式化”最后点击下方的开始,等待完成即可 。
以上就是小编分享的对于目标文件系统文件过大怎么办的内容,包含2种解决方法,希望可以帮到大家 。
为什么文件过大放不进U盘“对于目标系统文件过大”指的是Fat32格式不支持超过4G大小的文件,所以只需要把U盘格式转换成NTFS即可把大文件放进去 。
以win10系统为例,详细方法如下:
1、桌面左下角搜索框输入“运行”
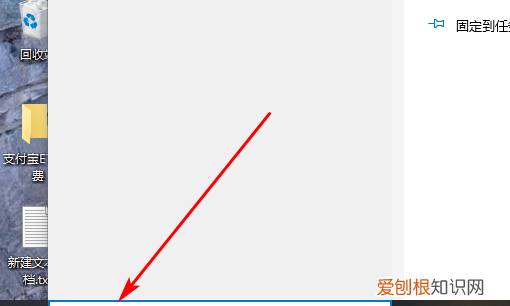
文章插图
2、点击搜索结果“运行”
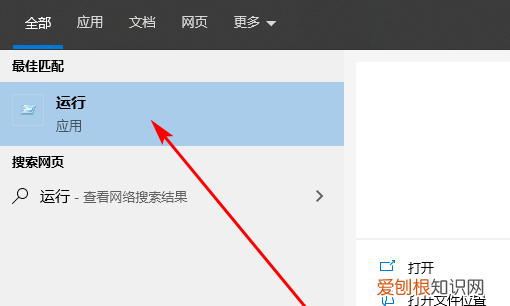
推荐阅读
- 大连防水补漏公司排名 屋顶防水补漏
- 解说兑卦的几种断法 梅花易数断婚姻秘诀
- vivo手机一开屏有广告怎么取消 vivo手机打开屏幕有广告怎么彻底取消
- 文档批注怎么删除回到正常格式
- 苹果x二手价格,iphone x现在什么价格
- 双十一华为mate40pro会降价吗_双十一华为mate40pro价格
- 周易竟如此简单 梅花易数断婚姻卦例
- 天玑920跑分安兔兔_天玑920跑分多少
- 苹果手机声音小怎么办已经调到最大 苹果手机声音小


