电脑歌曲怎么下载到u盘
本文章演示机型:组装台式机,适用系统:windows 10专业版,软件版本:QQ音乐 17.24.4758.1015;
很多人喜欢在开车的时候听歌,需要将歌曲下载到U盘上,今天就来介绍一下怎么从电脑下载歌曲到U盘;
把U盘插入电脑,然后打开【QQ音乐】,找到QQ音乐【主菜单】,选择【设置】,点击【下载与缓存】,选择【更改目录】,将下载目录设置为u盘,再点击【确定】;
然后搜索要下载的歌曲,点击歌曲右侧的【下载】图标,选择音乐的品质即可,在【本地和下载】中即可看到下载的歌曲,再打开U盘,即可看到刚刚下载的歌曲;
今天的文章就到这里,感谢大家的阅读 。
如何把电脑的音乐下载到u盘以在WIN10系统操作为例,可以将U盘插入到电脑的USB接口上,然后找到该电脑上面的歌曲 。选中该歌曲点击右键,选择复制 。在复制以后打开U盘,点击右键粘贴即可 。具体的操作方法如下:
1、将需要的U盘插入到电脑的USB接口,确保正确连接电脑 。
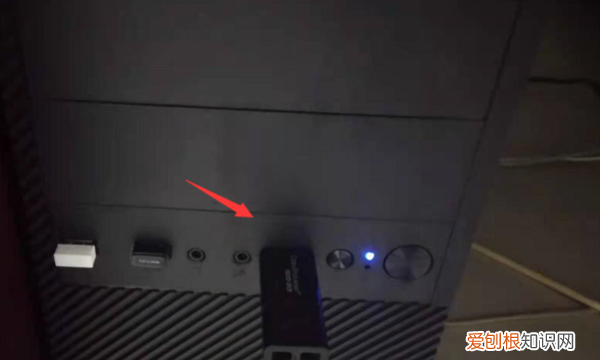
文章插图
2、在电脑上找到需要操作的歌曲,选中该歌曲,点击右键,选择复制按钮 。
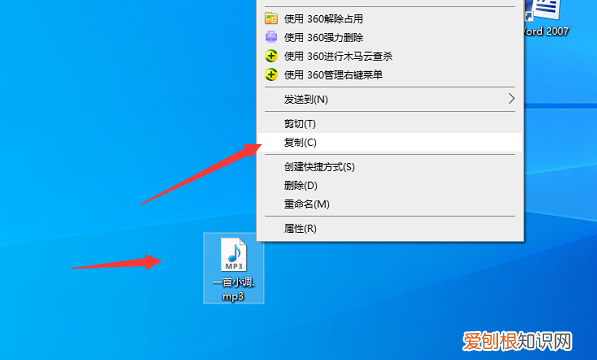
文章插图
3、双击桌面上的此电脑进入 。
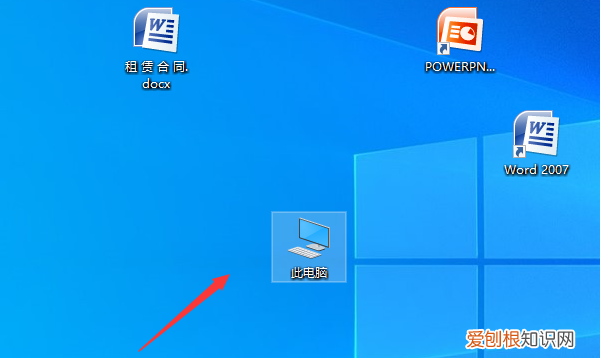
文章插图
4、在出现的页面中可以看到U盘的盘符,双击进入 。
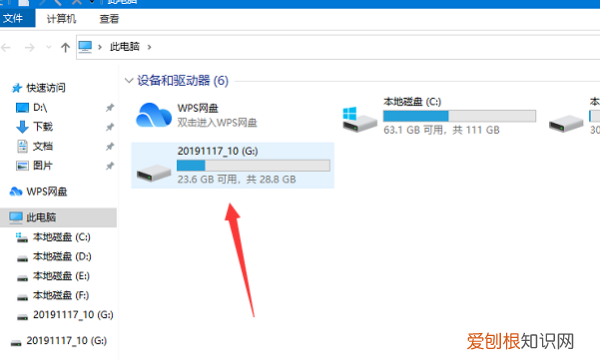
文章插图
5、页面跳转以后进入到U盘,在空白处点击右键选择粘贴 。
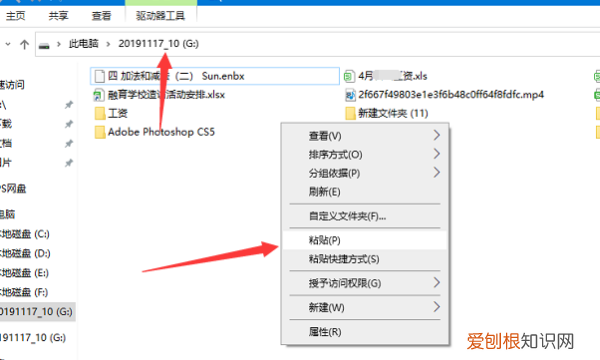
文章插图
6、此时即可看到已经将电脑中的歌曲通过复制以及粘贴,存储到了U盘里面了 。
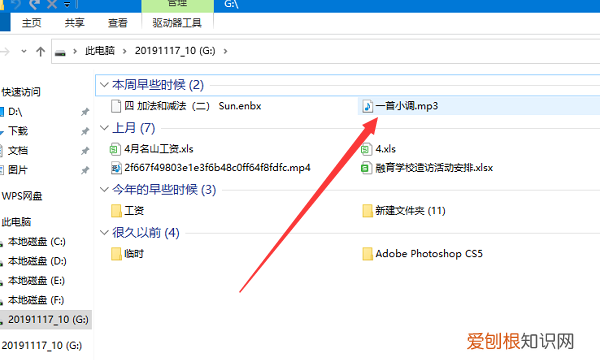
文章插图
电脑上怎样下载音乐到u盘上去音乐下载到U盘需要修改音乐软件的默认下载路径,方法如下:
工具/原料:Dell游匣G15、win10、QQ音乐2.2、金士顿U盘2.0
1、打开QQ音乐右上角点击"菜单" 。
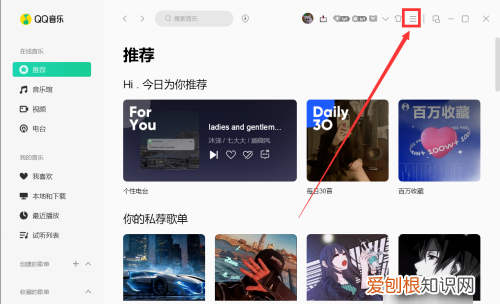
文章插图
2、打开后,点击"设置" 。
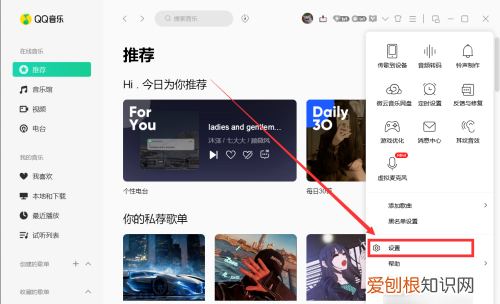
文章插图
3、找到"下载与缓存" 。
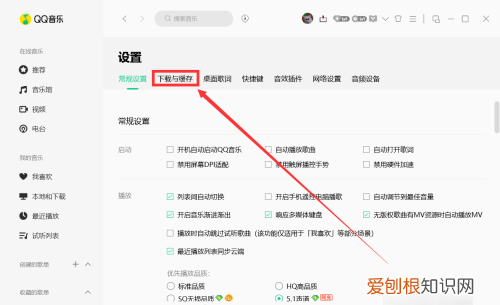
文章插图
4、点击更"改目录" 。
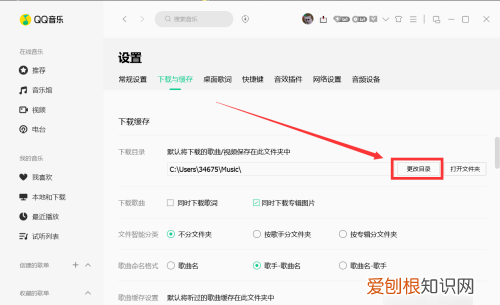
文章插图
5、选择你的U盘 。
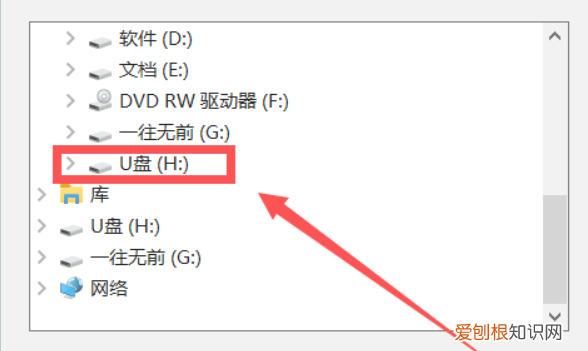
文章插图
6、点击确定后,下载的音乐都在U盘里,就可以去下载音乐了 。

文章插图
从电脑上歌曲到u盘怎么弄的1、把U盘插入到电脑上(台式机插入到主机后面的USB插孔里面,笔记本在笔记本键盘旁边有USB插孔,直接插入即可 。)
2、然后打开我的电脑,可以看到除了本机电脑里面的本地磁盘C D,E,F磁盘外,还有我们的可移动磁盘,那么这就是我们的U盘,我们可打开此U盘,查看里面的文件,我们需要下载音乐到U盘,那么我们可以新建一个叫音乐的文件夹,这样以便于我们储存 。点击右上方的:本地管理,
3、打开音乐软件,然后在搜索框里输入你想下载的歌曲名字,按回车键 。点击:“下载到电脑” 。
4、然后点击左边的:“最近下载”,这样右边会显示我们下载的歌曲,右键任意一首歌曲,然后点击:打开文件所在目录 。
推荐阅读
- 聚氨酯 聚氨酯市场行情
- 怎么用身份证查询有没有订机票 东航机票查询
- 蒸汽洗车机厂家直销_洗车店加盟蒸汽洗车机
- win10怎么玩win7扫雷 如何使用XP玩Win7扫雷 XP玩Win7扫雷的教程
- wrod怎么转化成pdf,如何将word格式转化为pdf格式
- 微信自动回复怎么设置,怎么开启微信自动回复模式
- windows自带画图工具技巧 如何用windows自带的画图工具画创意图形 用windo
- 北京工业大学在职研究生 北京工业大学
- 电脑显示ntldr is missing怎么办 WinXP电脑出现ntldr is missing如何解决


