怎么在ps中抠图
本文章演示机型:组装台式机,适用系统:Windows 10 专业版,软件版本:Adobe Photoshop CC 2019;
对于任何一个熟悉PS软件的人来说,抠图都是必不可少的,今天我们就来看一下PS抠图的方法;
两张图片,一张是树木,一张是远处的房子,现在我们需要把这几颗树抠出来,添加到房子的图片上做一个前景,观察一下,树叶又多又密且杂乱无章,这种情况下,用钢笔或套索工具抠图肯定是行不通的,而背景颜色虽然有渐变,但整体来说还是比较接近的,此时可以用魔棒工具选择背景,而右键单击找到【选取相似】,反选后即可将树木复制一层;
将背景填充黄色后观察一下,树木是抠出来了,但边缘过于生硬,抠图的痕迹过于明显,所以我们返回,先选中背景,然后反选出主体也就是要抠图的树木,点击上方的【选择并遮住】;
在左侧的工具栏中选择【调整边缘画笔工具】,通过键盘上的左、右中括号键,可以缩放画笔直径,涂抹所有树叶的边缘和空隙,羽化0.5像素,对比调到1%,移动边缘也1%即可;
选择【新建图层】的输出方式,最后点击右下角的【确定】即可,再次把背景填充黄色,然后放大树叶部分,可以发现这次的边缘不但抠的干净且柔和多了,最后把抠出来的树木移动到背景图片上再调整好大小即可 。
ps怎么扣图ps扣图的流程如下:
工具/原料:戴尔XPS13-9350-3708、win7、Photoshopcc2019 。
1、首先打开PS软件,在PS软件中打开需要抠图的图片,以下为示例演示,如下图所示 。
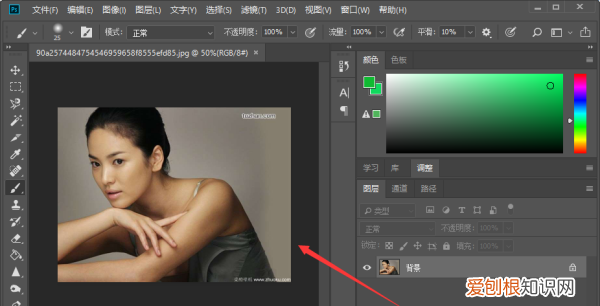
文章插图
2、接下来就图层复制,后面的操作都在复制图层上进行,如下图所示 。
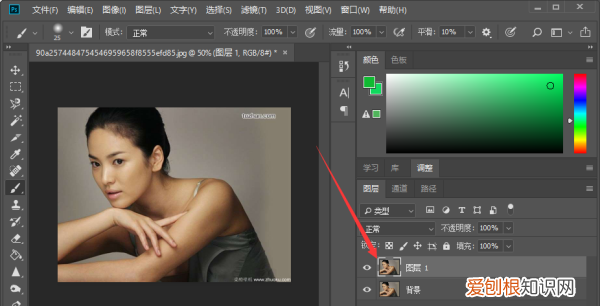
文章插图
3、在左边工具栏中选择钢笔工具,点击鼠标左键在需要抠图的地方建立选区,如下图所示 。
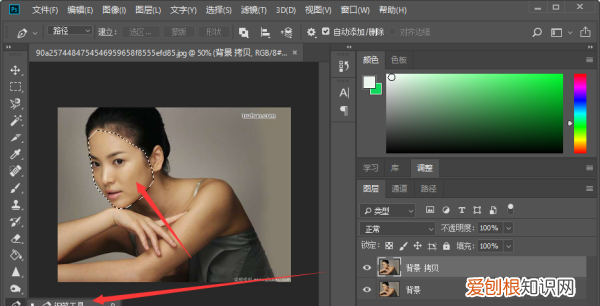
文章插图
4、在左边工具栏中选择移动工具,在选区上按住鼠标左键移动就行了,如下图所示 。
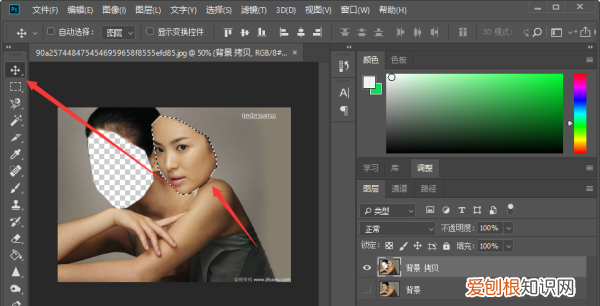
文章插图
5、最后,将抠出的图片放到需要的另一张图片上,按Ctrl+T调整大小,修饰一下就完成了,如下图所示 。
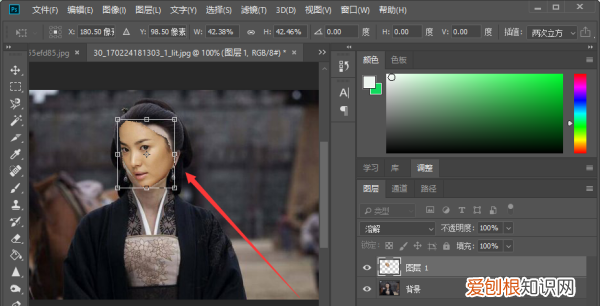
文章插图
ps如何抠图ps抠图基础篇:最常用的四种抠图方法
一、善用魔术棒法
用魔法帮抠图是最直观明了的抠图方法,也是最基础的抠图方法,适用范围是图像和背景色差非常明显,背景颜色单一,图像边界清晰 。
魔法棒抠图就是通过删除背景色来获取自己所需要的图像 。
方法缺陷:对毛发没有用,对于比较多元化的图片不能这样做 。
魔法棒使用方法:
1、点击打开”魔术棒”工具;
2、在”魔术棒”工具条中,在”连续”项前打勾;
3、”容差”值填入”10″ 。(值可以看之后的效果好坏进行调节);
4、用魔术棒点背景图,会出现虚框围住背景图;
5、如果对虚框的范围不满意,可以先按CTRL+D取消虚框,再对上一步的”容差”值进行调节;
6、如果对虚框范围满意,按键盘上的DELE键,删除背景色,就得到了单一的图像 。
二、色彩范围--抠图非常快速的方法
这种方法也是基础的方法之一,适用于图像和背景 *** 差明显,背景色单一,图像中无背景色 。方法缺陷比较大:对图像中带有背景色的不适用 。
使用方法:
1、颜色吸管拾取背景色;
推荐阅读
- 随车吊图片大全高清 – 小型随车吊车价格及图片
- 百家号历史收益在哪里看
- 电脑常见的故障与解决方法
- 人为什么是偶蹄动物
- lol永恒星碑怎么显示
- 腾讯怎么转码mp4,腾讯怎么转换成mp4格式
- 思明区美食
- 电波拉皮去妊娠纹效果好吗
- 教师节简短祝福语10字 教师节祝福语简短10字小学生


