CDR转曲后怎么更改文字
本文章演示机型:组装台式机,适用于Windows 10 专业版,使用CorelDRAW X7操作 。
为了防止因为电脑没有安装字体而导致CDR文件发生错乱,CDR排版好了后会先转曲再发送给他人,那么CDR转曲后怎么修改文字呢?
现在打开的这个文件,里面的文字都是已经转曲了的,比如想修改大标题的字体,这种情况下,因为文字比较少,可以重新输入大标题的文字,文字输入完毕后修改大标题的字体、字号,移动到合适的位置删掉原来的文字,接着再设置字体的颜色、效果即可;
那如果在大段文字里面有需要修改的文字该怎么处理呢?
比如这里的【万层浪】的层字是一个错别字,正确的应该是【重】,但下面的文字这么大一段,总不能为了修改一个字而全部重新输入吧,此时可以先输入要修改的这一句话,然后修改字体,这里我们可以判断字体是黑体,但具体是什么黑体不能判定,那么先改成【思源黑体】;
然后将输入的文字修改成与原文字有明显反差的颜色,比如这里我们改成红色,然后慢慢修改字体的大小,局部放大可以发现两个字是完全重合的,这就证明我们的字体、字号都跟原来的文字是一样的,如果字号大小一致,有部分笔画对不上,那就证明是另一种黑体;
需要继续尝试或者上网下载其他的黑体进行比对,直至找到合适的字体,然后将需要修改的文字改过来,使用矩形工具添加一个能遮住原来文字的矩形框,先选中矩形框,再按住【shift】键加选原来已经转曲的文字;
然后在上方的工具栏中点击【移除前面对象】,将方框覆盖的文字删除后,再将添加的文字改成统一的颜色即可,CDR里面如果要修改的转曲文字比较多是比较麻烦的,建议大家的CDR文件最好保存一份未转曲的,方便随时修改 。
cdr中如何对将文字转换成曲线一般转曲对象有两个目的,一是可以任意更改对象的形状,做一些变形字的效果;二是为了方便印刷或到别的电脑使用时对方没有你设计时所用的字体,因而产生字体改变或者乱码的现象 。文本介绍第一个目的--转曲编辑,做出变形字效果 。
步骤:
【CDR转曲后怎么更改文字,cdr中如何对将文字转换成曲线】1. 双击运行CorelDRAW X8,新建文档,使用“文本工具”输入文本,填充任意喜欢的颜色 。
2. 选中字母,鼠标右键单击字母,在弹出的快捷菜单中选择“转换为曲线”命令(快捷键Ctrl+Q),如图 。
或者,在“对象”菜单栏下,选择“转换为曲线”命令,也可以在属性栏中操作,这个看平时的操作习惯 。
3. 转曲之后的矢量文字即变为可编辑的图形了,不能再更改属性,它相当于PS中的栅格化 。这时,使用“形状工具”选择转曲之后的图形,出现多个可编辑的节点,如图 。
4. 您可以使用“形状工具”编辑它的节点,做一些变形字的效果 。多余的节点可以选择删除,或者借助属性栏更改节点状态,转曲调整的最终状态,如图所示 。
CDR怎么修改字间距1、确保电脑有安装coreldraw软件,并找到要修改的cdr文件;

文章插图
2、打开coreldraw软件,点击“文件”--“打开”--打开要修改的cdr文件;
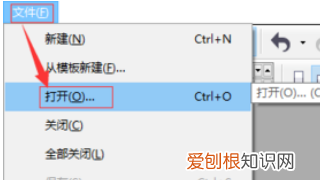
文章插图
3、在软件左侧工具栏中,找到“字”文字工具,或者快捷键F8,
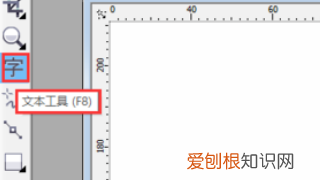
文章插图
4、把光标放到所要修改的文字上面,光标会变成I的样子,选定要修改的文字;
推荐阅读
- 鼠标驱动检测不到鼠标怎么办 Win7系统鼠标键盘驱动检测不到的三种解决方法
- 苹果app store打不开怎么回事
- 汤圆怎样煮才不破 怎么煮汤圆
- win7旗舰版没声音的修复方法 Win7旗舰版如何用注册表修复系统没有声音
- 陨石上门交易现金收购 – 山东陨石交易
- 微云容量10t反悔 微云10t
- win7如何设置关机快捷方式 Win7定时关机的快捷方式
- 野生人参_正宗野山参
- 小型蚊帐 迷你屋蚊帐


