谷歌浏览器怎么设置中文
谷歌浏览器怎么设置中文 , 演示机型:戴尔灵越7000 , 适用系统:Windows10 , 软件版本:谷歌浏览器76.0;
首先双击电脑桌面的浏览器 , 点击进入右上角的【三点】图标 , 点击底部的【settings】 , 进入settings界面 , 点击选择左侧的【advanced】 , 找到并进入languages;
进入语言设置界面 , 选择第一个language , 点击【Chinese Simplified】 , 选择后方的【三点标志】 , 勾选第一个选项 , 设置完成后重启浏览器 , 即可完成设置中文;
本期的文章就到这里 , 我们下期再见 。
谷歌浏览器怎么改成简体中文有些小伙伴下载的谷歌浏览器可能不是中文版的 , 这让我们看起来就不是很方便 , 下面让我们看一下谷歌浏览器改成中文的方法步骤吧 , 其实很简单的 。
谷歌浏览器改成简体中文方法步骤:
1、首先点击“设定” 。
2、然后点击“__” 。
【谷歌浏览器怎么设置中文,谷歌浏览器怎么改成简体中文】3、进入之后点击“语言” 。
4、随后点击右侧的“三个点” 。
5、随后我们点击“设定为这种语言” 。
6、最后点击“重新启动”就可以完成中文的设置了 。
谷歌浏览器怎么设置中文简体1、打开谷歌浏览器;
2、点i击右上角的扩展按钮;
3、点击Settings(设置)选项;
4、点击下方的Advanced(高级)选项;
5、点击Languages(语言)选项;
6、点击ChinseseSimplified(简体中文)后面的扩展选项
7、勾选DisplayGoogeChromeinthislanguage(在这个语言中显示谷歌浏览器)选项;
8、点击Relaunch(重新启动)选项 , 即可把谷歌浏览器设置为中文 。
chrome浏览器英文版下载手机chrome浏览器英文版改成中文需要在语言设置中改变语言选项 , 具体步骤如下:
1、打开手机chrome浏览器 , 点击右上角的菜单按钮
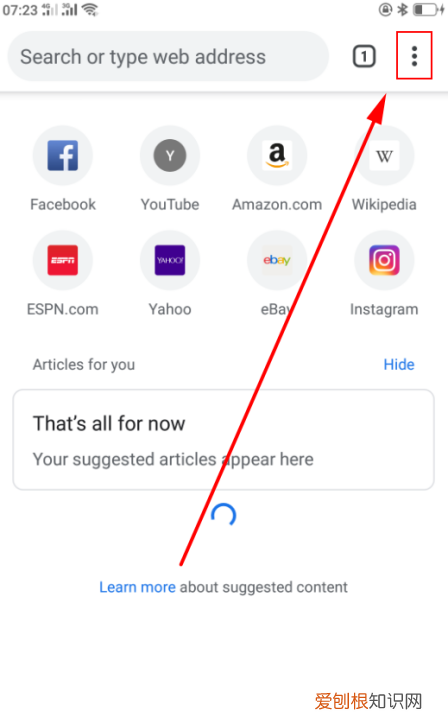
文章插图
2、弹出菜单界面 , 找到Settings , 并点击进入
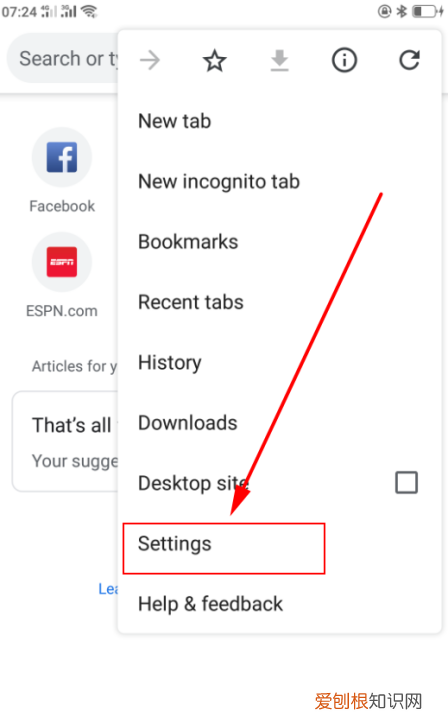
文章插图
3、进入Settings设置界面 , 找到Advance模块
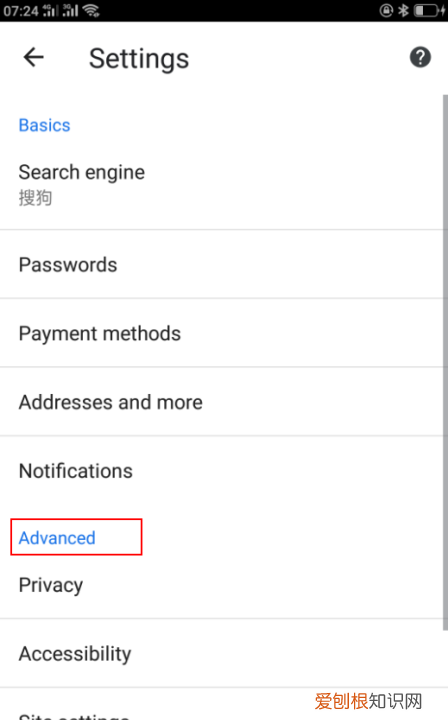
文章插图
4、在Advance模块下方找到Languages , 点击进入
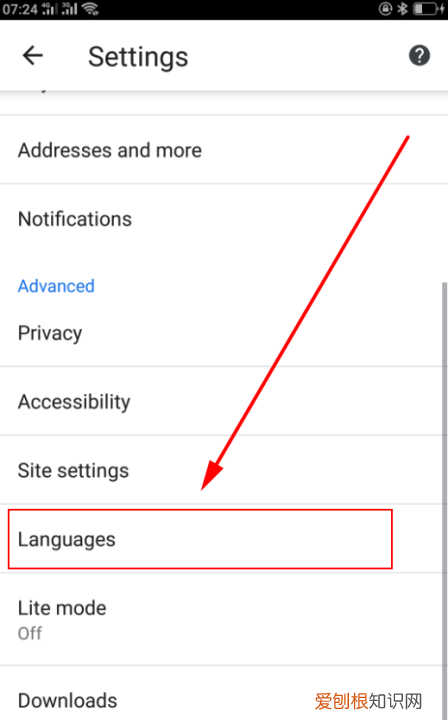
文章插图
4、进入Languages语言设置界面 , 找到Chinese(Simplified)简体中文语言选项
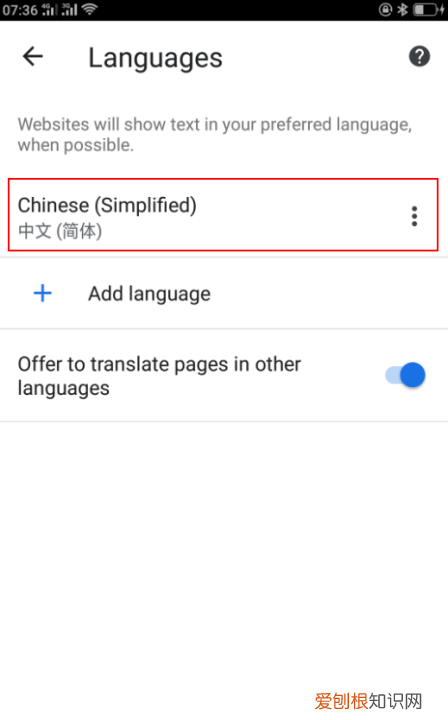
文章插图
5、点击Chinese(Simplified)简体中文右边的菜单选项
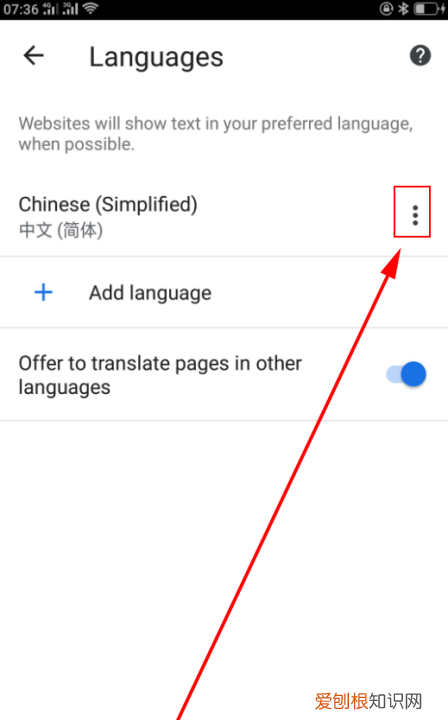
文章插图
6、在弹出的菜单选项中选择offertotranslate功能 , 这样手机chrome浏览器就显示为中文了
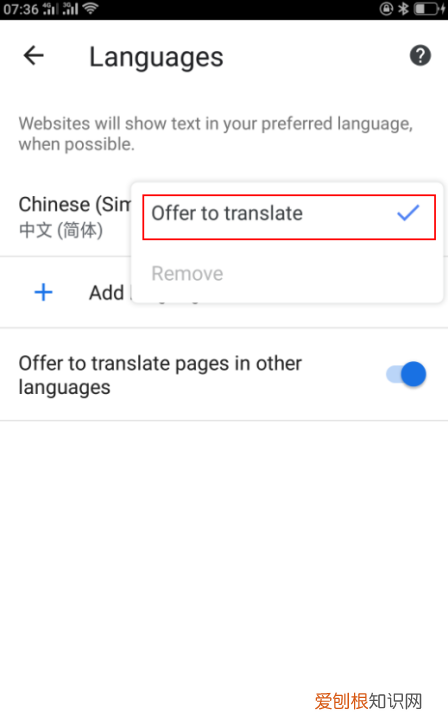
文章插图
google浏览器怎么由英文版改成中文版Google Chrome浏览器是由Google开发的一款设计简单和高效的Web浏览工具 , 深受大家好评 。接下来我就告诉大家如何把Google浏览器语言设置为中文 。
01
首先进入谷歌浏览器 , 然后点击浏览器地址栏右边的菜单键“...” 。
02
再点击进入“settings”选项 。
03
进入浏览器设置菜单页面后 , 点击“advanced”字样 。
推荐阅读
- 甲醇燃烧产生什么
- 电脑IP地址如何看,电脑如何查看ip地址
- 乳汁为什么颜色是白的
- 流量加油包怎么使用更有效呢
- 日本为什么被称为东瀛
- csgo休闲为什么不能起连狙
- 挂面怎么取一人份
- 麻屯镇属于洛阳哪个区
- 高层推拉窗怎么做防护栏


