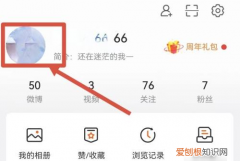如何快速将电脑桌面图标放大或缩小
本文章演示机型:惠普战66,适用系统:Windows 10家庭中文版;
在使用电脑的时候,桌面图标大小不如意怎么办,下面我来分享一下;
调电脑桌面图标大小的方法,在电脑桌面的空白处点击鼠标右键,点击【查看】选项,选择【小图标】选项,即可缩小桌面图标,如果要将桌面图标变大;
则选择【大图标】或者【中等图标】,还可以将鼠标放在桌面空白处,按住【ctrl键】,同时滚动鼠标滚轮,也可缩放桌面图标;
今天的文章就到这里,相信大家看一遍就会了,自己动手试一试吧 。
桌面图标怎么调大小手机

文章插图
1、采用电脑是ThinkBook 16p,操作系统是Windows 11为例 。
2、组合键 。在电脑桌面关闭或隐藏所有窗口,接着按下Ctrl键+鼠标滚轮向前滑动就会放大桌面图标,Ctrl键+鼠标滚轮向后滑动就会缩小桌面图标 。
3、查看功能 。在电脑桌面空白位置,鼠标右击,点击【查看】选项,在查看选项下,根据需要选择中等图标或大图标,这里以【大图标】为例,这样就调整桌面图标大小成功 。
【桌面图标怎么调大小手机,如何快速将电脑桌面图标放大或缩小】4、注意事项:两种方式推荐使用组合键的方式来调整桌面图标大小,因为调整的范围更广,可以选择到合适的大小 。反观查看功能只有3个大小可以选择,不一定能找到合适你的桌面图标大小 。
告诉你电脑桌面图标的太大怎么调小呢可以在电脑的桌面上同时按住键盘上行的CTRL和鼠标的滚轮键来实现,向下滑动为调小图标,向上滑动为调大图标 。具体的以WIN7为例调整方法如下:
1、先按住电脑键盘上的CTRL键不放 。

文章插图
2、在将手指放置在鼠标中间的滚轮上面 。
3、此时使用手指向下滑动该滚轮,就可以看到桌面的图标变小了 。
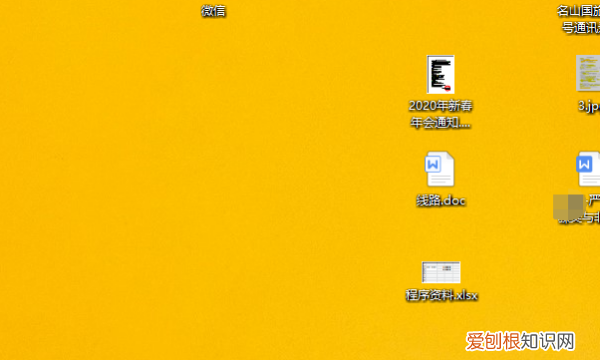
文章插图
4、再使用手指向上滑动鼠标的滚轮,就可以看到电脑桌面的图标变大了 。
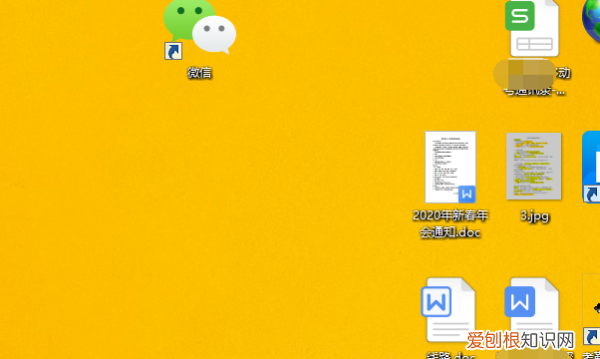
文章插图
电脑显示屏图标太大怎么调小要调整电脑的屏幕大小,可以通过显示器的分辨率来调整 。
右击桌面选择显示设置右键点击桌面,选择右键菜单上的显示设置 。
点击分辨率下拉框点击窗口右边的分辨率下拉框 。
选择分辨率点击选择一个分辨率即可调整屏幕的大小了 。
mac电脑
点击显示器选项点击系统偏好设置上的显示器 。
选中缩放选项在窗口下方点击选中缩放选项 。
选择一个分辨率点击选择一个分辨率即可 。
怎样使桌面图标变大方法一
1、在win10系统桌面,右击,选择“显示设置” 。
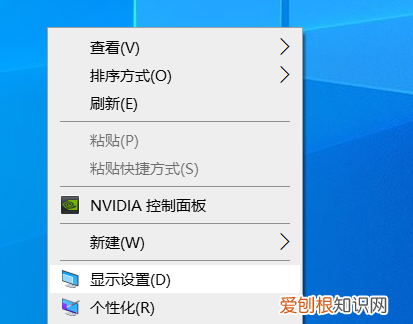
文章插图
2、找到“缩放与布局”--“更改文本应用等项目的大小”就可以选择文本及项目的大小显示了 。更改完毕,点击应用——确定 。
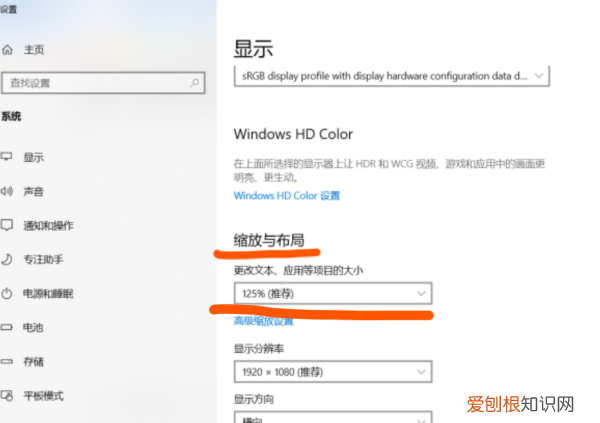
文章插图
3、然后弹出提示框,注销电脑可以生效 。单击“立即注销” 。
方法二
按住ctrl键,向上滑动滚轮,图标就会集体变大
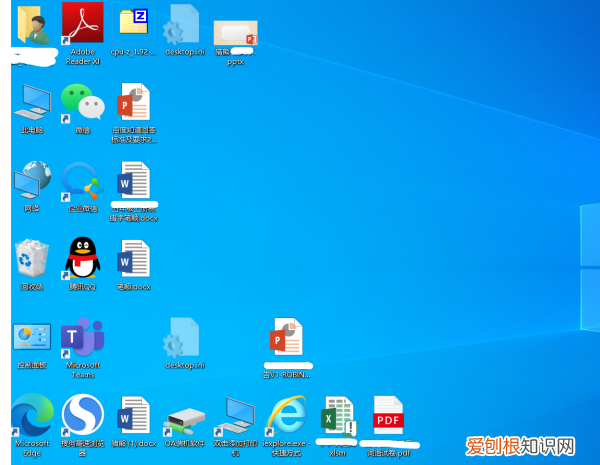
文章插图
以上就是关于桌面图标怎么调大小手机,如何快速将电脑桌面图标放大或缩小的全部内容,以及如何快速将电脑桌面图标放大或缩小的相关内容,希望能够帮到您 。
推荐阅读
- 怎么删除信任应用的所有文件 Windows7旗舰版系统怎样删除“信任安装”的文件
- Win7旗舰版系统运行msconfig提示没有足够权限怎么
- 朋友圈可以关闭,自己的朋友圈如何关闭显示一条线
- wps表格怎么把横向变纵向,excel表格横向纵向变换怎么用
- win7无法更改家长控制设置 Win7旗舰版电脑如何设置家长控制
- 压缩文件损坏怎么修复后无法打开 Win7旗舰版提示压缩文件损坏如何修复
- 远程桌面显示出现身份验证错误 Win7远程桌面出现身份验证错误怎么解决
- win7电脑cpu占用率100怎么解决 Win7旗舰版系统电脑CPU占用过高怎么办
- 笔记本电脑的小键盘怎么关闭 Win7笔记本怎么关闭小键盘