PS的选区要咋复制
本文章演示机型:戴尔-成就5890,适用系统:windows10家庭版,软件版本:Photoshop 2021;
使用钢笔工具绘制出路径后,Ctrl+回车键将路径转换为选区,需要复制选区时,按键盘上的Ctrl+【N】键新建一个文档,先来试一下复制、粘贴通用的快捷键,Ctrl+【C】复制选区内容,打开目标文档后,按Ctrl+【V】键就能将选区的内容粘贴过来了;
或者在要复制选区的文档中,选择【移动工具】,将鼠标光标移动到选区内部时,按住鼠标左键拖动到目标文档后松开,选区内容被直接复制过来,当需要在文档内部复制选区时,直接按Ctrl+【J】键,即可将选区复制一层;
本期文章就到这里,感谢阅读 。
ps怎样复制选区到新图层本视频演示机型:戴尔-成就5890,适用系统:windows10家庭版,软件版本:Photoshop2021;
使用钢笔工具绘制出路径后,Ctrl+回车键将路径转换为选区,需要复制选区时,按键盘上的Ctrl+【N】键新建一个文档,先来试一下复制、粘贴通用的快捷键,Ctrl+【C】复制选区内容,打开目标文档后,按Ctrl+【V】键就能将选区的内容粘贴过来了;
或者在要复制选区的文档中,选择【移动工具】,将鼠标光标移动到选区内部时,按住鼠标左键拖动到目标文档后松开,选区内容被直接复制过来,当需要在文档内部复制选区时,直接按Ctrl+【J】键,即可将选区复制一层;
【PS的选区要咋复制,ps怎样复制选区到新图层】本期视频就到这里,感谢观看 。
ps怎么复制选区如下:
操作设备:戴尔电脑
操作系统:win10
操作软件:PS软件4.0
1、在电脑上打开PS软件进入 。
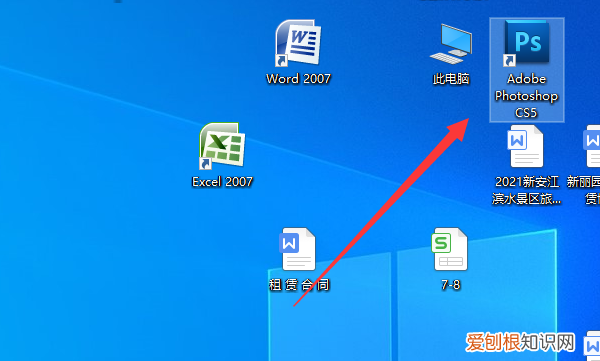
文章插图
2、在打开的PS软件中点击左上角的文件,选择打开按钮 。
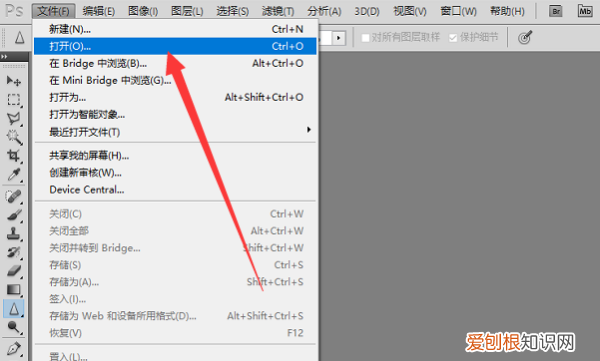
文章插图
3、选中需要的图片点击打开按钮 。
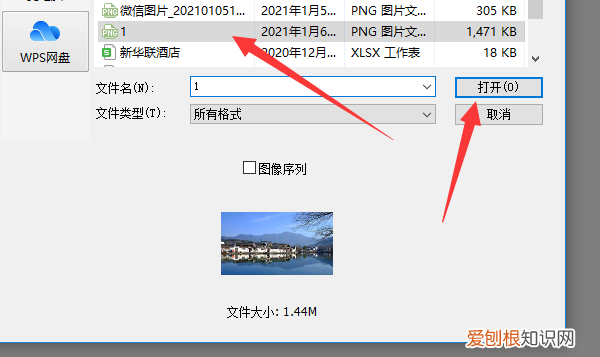
文章插图
4、如点击矩形选框工具,在该图片上选择一个区域 。
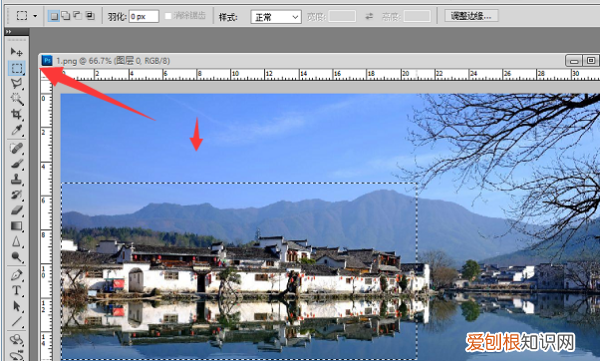
文章插图
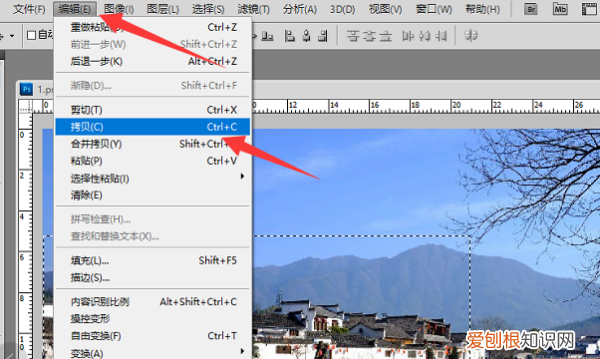
文章插图
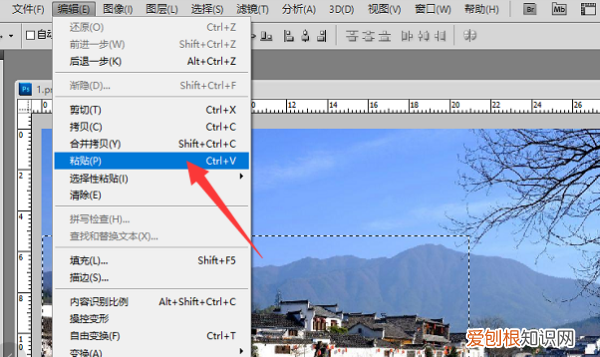
文章插图
7、此时就可以在图层界面中看到已经将选择的矩形区域复制了一层了 。
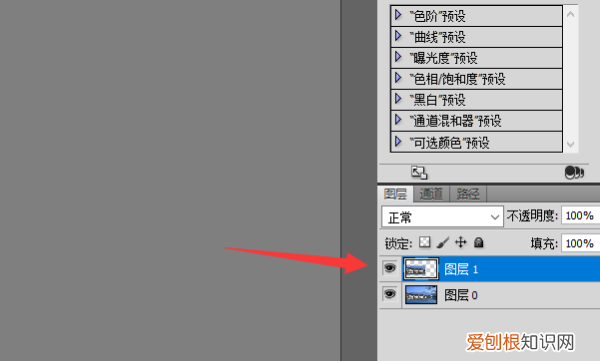
文章插图
8、为了直观看到复制的选区,可以点击原图前面的眼睛 。此时即可直观看到选区复制的图片了 。
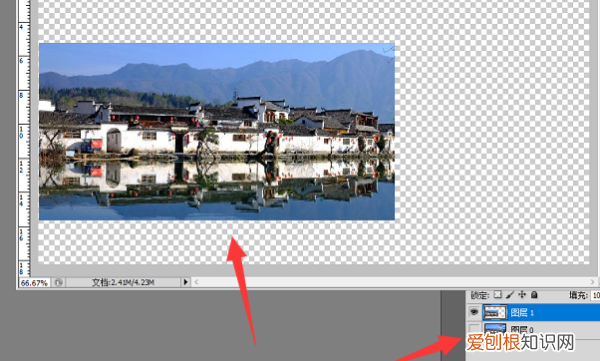
文章插图
photoshop怎样复制粘贴图片1、首先在电脑上打开PS软件,然后在PS中打开一张图片,以下图为例演示 。
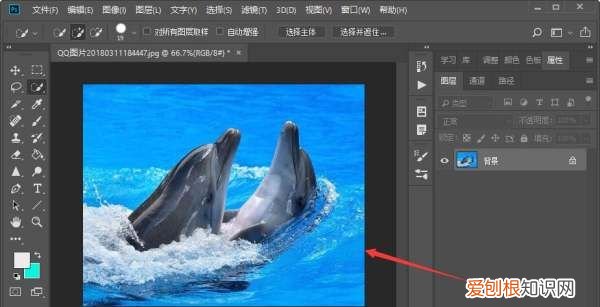
文章插图
2、接下来按快捷键“Ctrl+j”将原图层复制一层 。
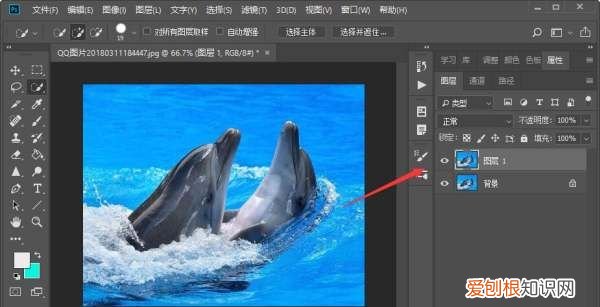
文章插图
3、然后在左边工具栏中选择“矩形选框工具”,在图片上框选出需要复制的区域 。
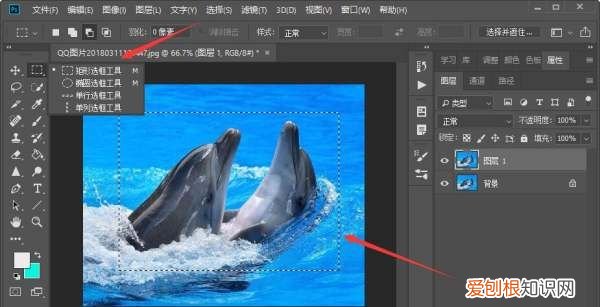
文章插图
4、然后按快捷键“Ctrl+j”就可以复制刚刚选区中的内容了 。

文章插图
ps如何复制选取内容快捷键Ctrl+C复制,Ctrl+V粘贴 。
具体步骤如下:
1、打开电脑桌面的PS软件,进入主页,选取需要的图片,载入素材图片,会出现以下画面 。
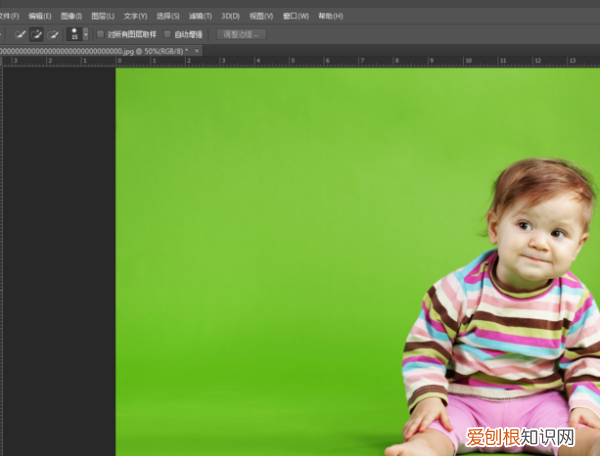
文章插图
2、点击图像,鼠标右击,复制背景图层,选择背景拷贝功能,如下图所示 。
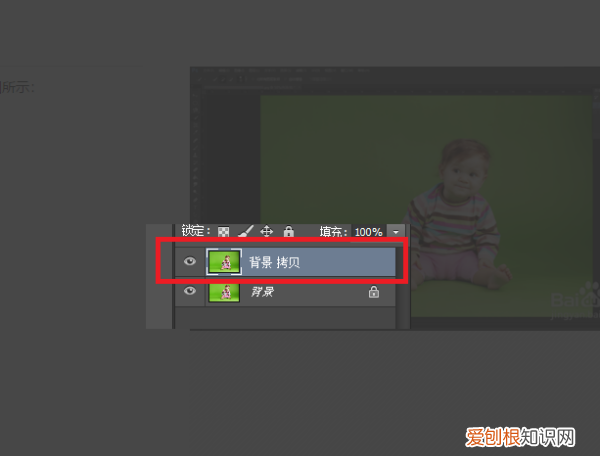
文章插图
3、在工具栏中找到工具箱,选择工具箱中的“快速选择工具”功能 。
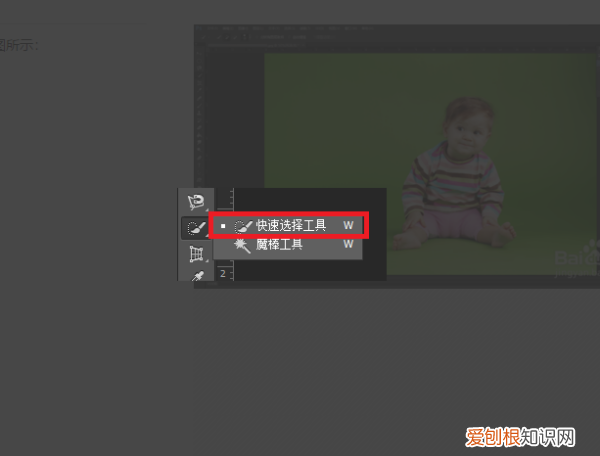
文章插图
4、根据个人需求创建不同的选区,如图所示 。

文章插图
5、选中选区之后,按住键盘的快捷键Ctrl+C复制区域选区图像图层1,再按快捷键Ctrl+V粘贴区域内图像图层1 。
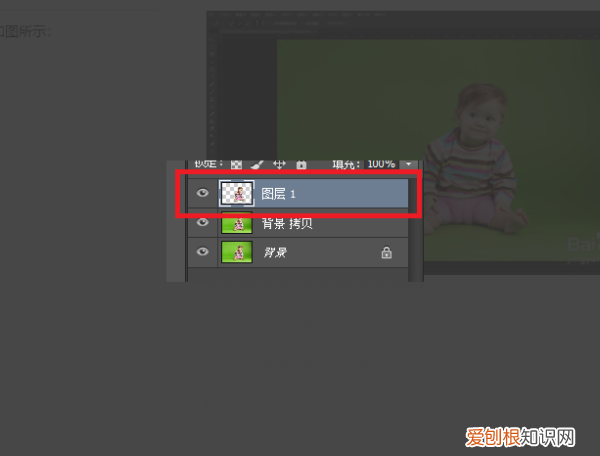
文章插图
6、复制黏贴之后,移动图像,就可以显示复制粘贴后的图像效果,具体效果如下面所示 。

文章插图
以上就是关于PS的选区要咋复制,ps怎样复制选区到新图层的全部内容,以及PS的选区要咋复制的相关内容,希望能够帮到您 。
推荐阅读
- 中国书法家协会江家程先生书法,1020*650mm,值多少钱?
- 什么是翡翠?中国产翡翠吗?
- 红萝卜 胡萝卜的种植技术有哪些要点?
- 黄金棒可以每天使用吗 黄金棒每天使用几次效果最佳
- 王洋麻辣女兵(麻辣女兵之我不曾变过
- 开心消消乐怎么求助好友过关
- 深圳珠宝设计培训哪家好 首饰设计培训
- 哪里可以钓黄鳝
- 带有扶摇的诗句 扶摇直上的意思


