ps如何调整图片大小呢
本文章适用系统:Windows 10 专业版,软件版本:Adobe Photoshop CC 2019 。
今天介绍PS中两种常用的调整图片大小的方法;
第一种方法,在【图像】菜单中选择【图像大小】,快捷键是ctrl、alt和I,在【图像大小】对话框中,点击【宽度】或者【高度】最右侧的下拉按钮,可以设置图片大小的计算单位,比如设置成厘米,设置好尺寸、分辨率等数值,直接点击【确定】即可;
【ps如何调整大小,ps怎么自由调整大小】第二种方法,我们还可以使用裁剪工具将图片裁剪成指定的大小,选择【裁剪工具】,点击上方【裁剪工具】旁边的下拉按钮,可以直接选择系统自带的尺寸比例进行裁剪,或者打开【比例】,在下方出现的各种选项中,按自己的需要设置裁剪工具,完成裁剪后同样可以调整图片的大小 。
ps怎么自由调整大小使用photoshop修改图片大小的具体步骤如下:
第一步:打开photoshop,选择”文件“选项下的”打开“命令 。
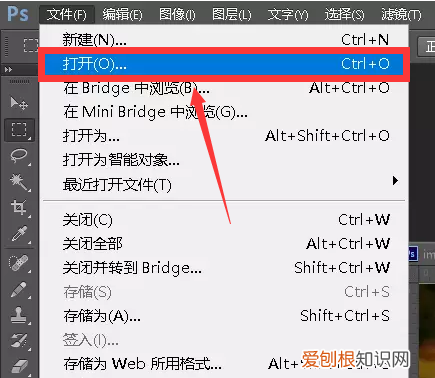
文章插图
第二步:选择”图像“菜单栏下的”图像大小“选项 。也可以直接使用快捷键”ALT+CTRL+I“ 。
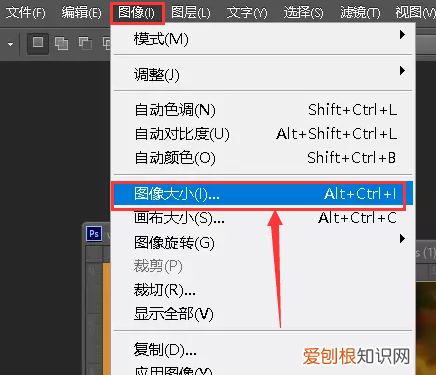
文章插图
第三步:在弹出的窗口更改像素大小,如果不需要更改像素质量,可以忽略这一步 。
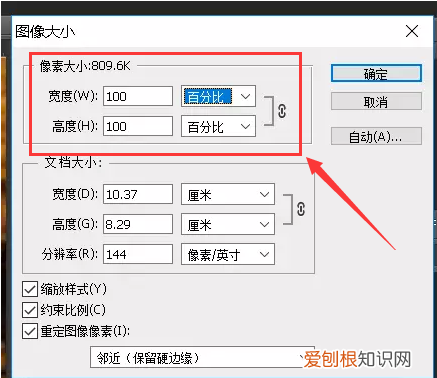
文章插图
第四步:在”文档大小“栏目更改图片的宽度和高度,并且需要注意的是数字后面的单位 。如果不需要保持原图片的长宽比例,可以点击右侧的链条标志,取消关联 。
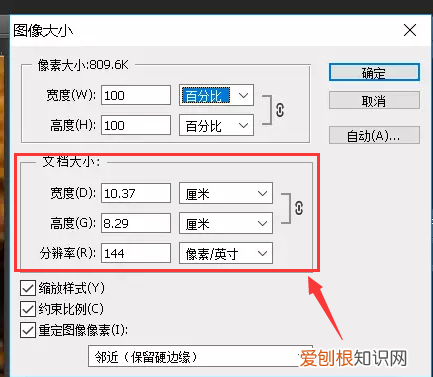
文章插图
第五步:输入数字完成以后点击后侧的”确定“按钮则可完成,注意使用photoshop时注意随时保存,以免文件丢失 。
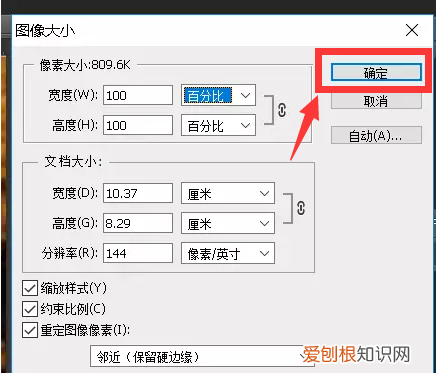
文章插图
ps如何修改大小尺寸图片PS调整图片大小步骤如下:
工具:华为MateBook D、Windows 10专业版、PS2017 。
1、打开PS,选择文件-打开,将图片置入到画布中 。
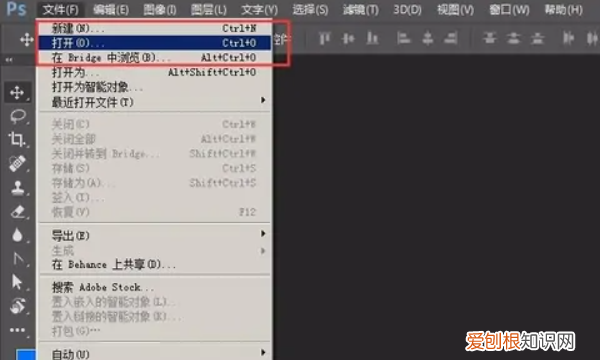
文章插图
2、将图片置入到画布中后,然后选择“图像”-“图像大小” 。
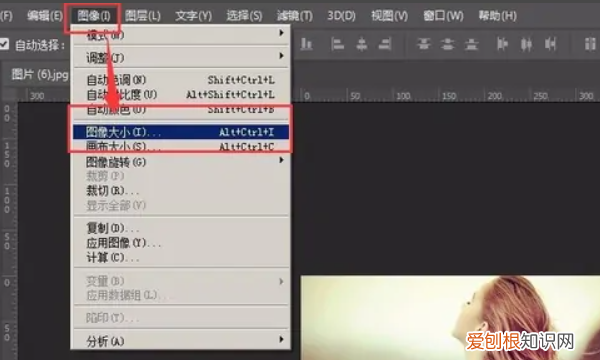
文章插图
3、将图像大小打开之后,可以看到此时图片的大小 。
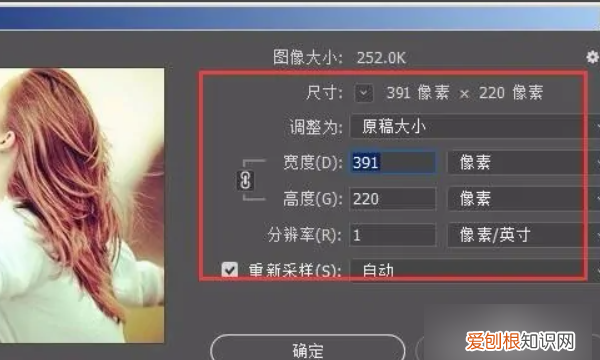
文章插图
4、将“重新采样”前面划上对勾,然后调整画布大小,在宽度和高度左侧有个链接的符号,选中链接符号,然后调整宽度为200px,点击确定 。
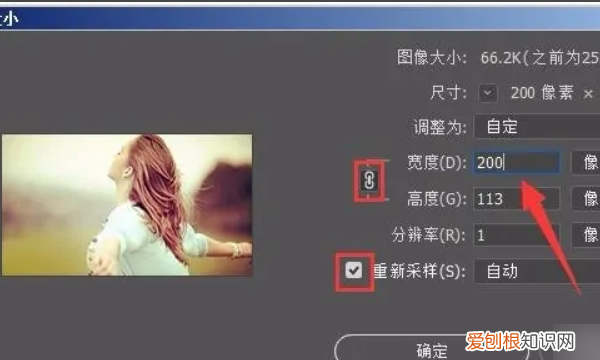
文章插图
5、回到画布中,然后选择将图片导出,快捷键另存为ctrl+shift+s 。
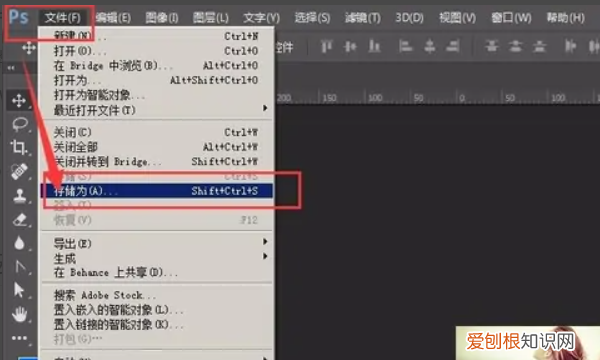
文章插图
6、将图片品质选择为最佳,然后确定 。
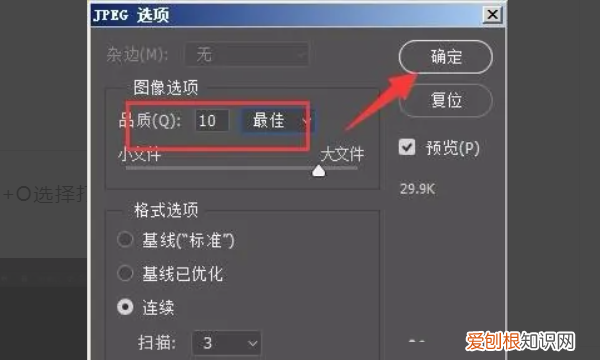
文章插图
7、回到保存图片的位置,查看大小 。可以看到已经将图片大小宽度改为了200px 。
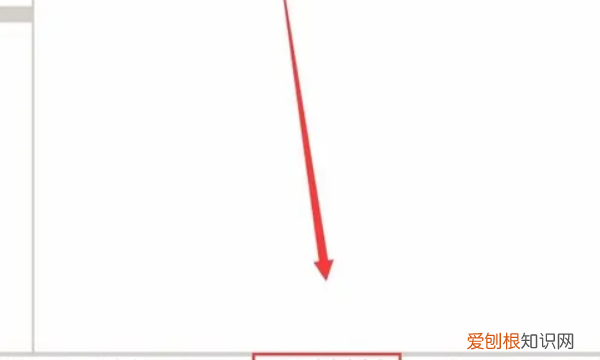
文章插图
ps怎么调整大小操作方法如下:
一、打开PS软件,点击菜单栏文件,打开要修改的图片或用快捷键Crl+O打开图片 。
二、点击文件,新建一个大小为390*567像素的文件 。
三、按Ctrl+tab键切换到图片素材界面,按Ctrl+A全选照片,再按Ctrl+C复制图片 。
推荐阅读
- 质量好的计量泵供应商 – 微型耐酸计量泵
- 爱奇艺泡泡圈怎么玩,爱奇艺泡泡圈怎么退出
- 诺基亚6300和诺基亚8000 4G手机的关键规格颜色选项等已被揭示
- 有道云笔记怎么扫描转文字,有道云笔记的扫描功能怎么跟拍照一样
- 雅诗兰黛眼霜代购价格 「雅诗兰黛精华眼霜价格多少」
- dnf附魔师怎么摆摊,dnf附魔师为什么空间不足
- AirPods成为苹果有史以来销售第二快的产品 组装商Luxshare今年增长了200%
- 迷你小型四驱纯越野车 – 4万元新上市铃木小suv
- 在第四季度中只有苹果和小米是唯一增长的厂商


