分割线怎么加
本文章演示机型:Surface 3 , 适用系统:Windows8.1专业版 , 软件版本:Word2016;
打开一个【word】文档 , 在word中输入三个【-】键 , 然后点击【回车】 , 三个减号变成了一条单实线分割线 , 在文档中输入三个【=】 , 然后点击【回车】;
等于号变成了一条双实线分割线 , 在文档中输入三个【#】键 , 点击【回车】 , 井号键变成了一条三横分割线 , 这些都是快速在文档中添加分割线的方法;
本期文章就到这里 , 感谢大家的阅读 。
键盘输入竖线分隔符输入短竖分隔符
按Shift+(回格键回车键中间的\键)如图
输入短竖分隔符
按Shift+(回格键回车键中间的\键)如图
word怎么加分隔竖线 虚线如下:
Word用户可以通过鼠标点击操作添加分栏并添加分割线 。以下为详细步骤说明:
工具/原料:华硕灵耀14、Windows 11、Word 2021 2108 。
1、点击栏选项:点击布局的【栏】选项 。
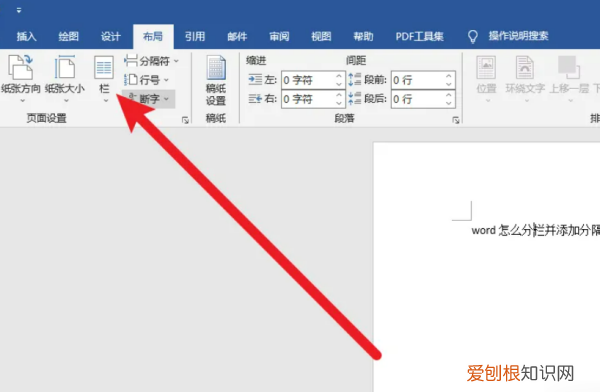
文章插图
2、点击其他栏选项:点击菜单的【其他栏】选项 。
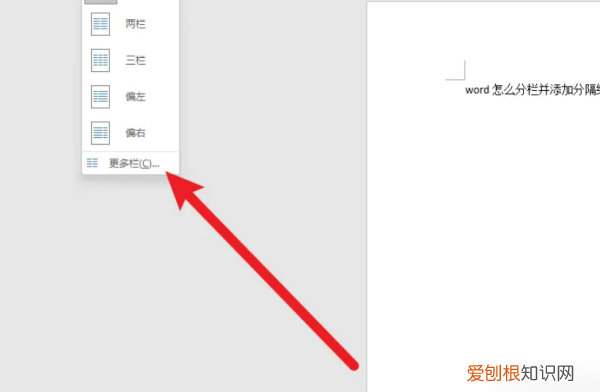
文章插图
3、点击两栏选项:点击界面的【两栏】选项 。
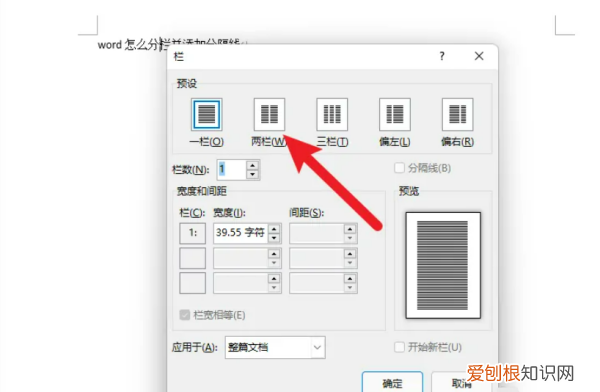
文章插图
4、勾选分割线选项:勾选界面的【分割线】选项 。
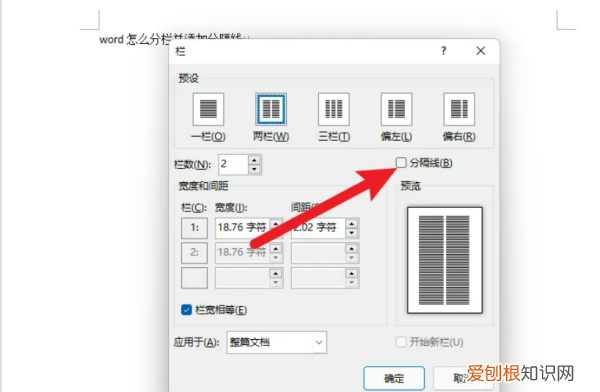
文章插图
5、点击确定按钮:点击界面的【确定】按钮完成设置 。
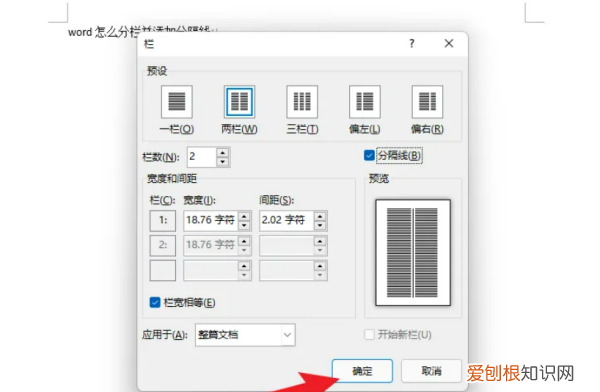
文章插图
excel一个单元格竖线分开1、首先在打开的excel表格中选中需要设置左边固定右侧可移动的位置 , 例如选择C列 。
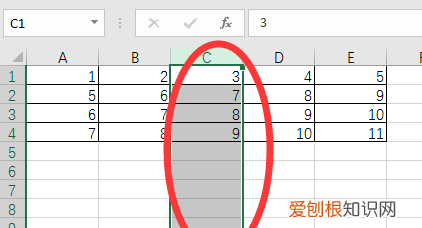
文章插图
2、然后点击“视图”选项卡中的“冻结窗格”选项下方的下拉三角形 。
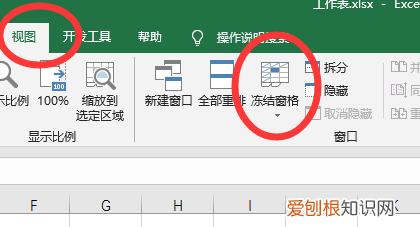
文章插图
【分割线怎么加,键盘输入竖线分隔符】3、然后在打开的选项菜单中选择“冻结窗格”选项 。
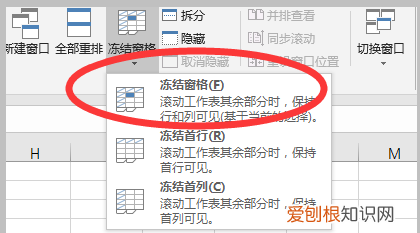
文章插图
4、即可在选中的C列单元格的左侧添加出一条竖线 。
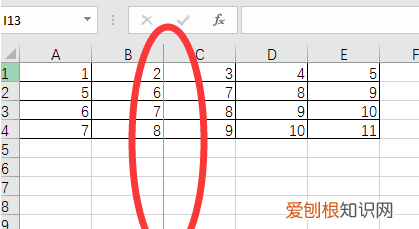
文章插图
5、将窗格向右移动即可看到在竖线的左侧是固定不动的 , 在竖线的右侧则发生移动 。
word怎么加分隔竖线 虚线word加分隔竖线的方法如下:
工具/原料:联想ThinkVision、Windows7、WPS Office13.0.503.101
1、打开文档
打开需要插入直线的wps文档 。
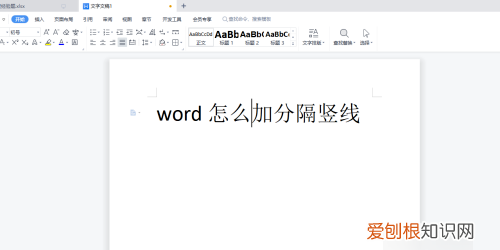
文章插图
2、选择符号功能
在工具栏插入下 , 右边有一个符号功能 , 点击 。
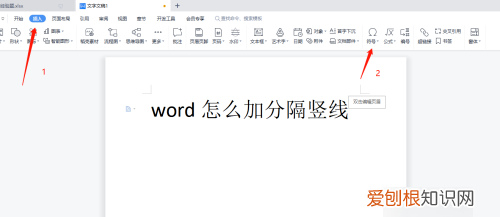
文章插图
3、选择竖线
在跳出来的窗口中选中竖线 , 代码2223、FE33 。根据实际需求选择想要的竖线 , 面积插入后关闭 。
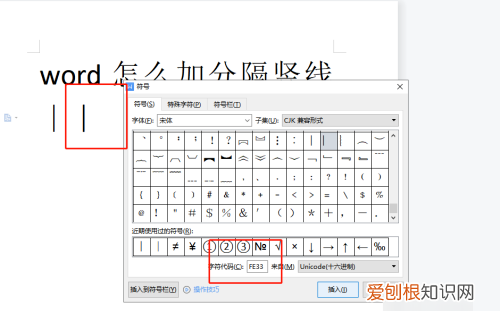
文章插图
4、完成
关闭页面就能看到竖线被插入到文本中 。
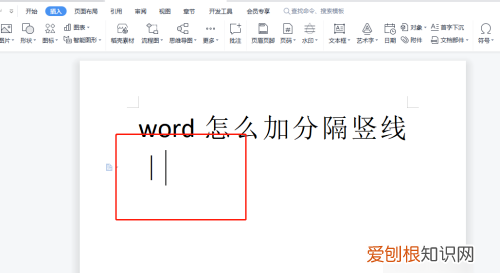
文章插图
excel表格单元格分割线怎么弄您可以按照以下步骤在Excel中添加或移除行列分割线:
推荐阅读
- 使用Google相册的新内存功能 沿着记忆路径前行
- 阳台封窗户效果图,封闭阳台窗户装修效果图大全
- LG的Rollable智能手机可能被命名为LG Rollable
- 怎么样关闭微信运动,怎么关闭微信运动让别人看不到
- 电脑怎么打字按哪个键 电脑怎么开启打字
- 电荷量公式 电荷量q怎么算
- 蚂蚁在土壤里干些什么 蚂蚁能干嘛
- 后勤部是干什么的 后勤主要做什么
- 大姨妈怎么算干净,月经期怎么算走干净了


