Excel怎么设置图表标题
本文章演示机型:组装台式机 , 适用系统:Windows10家庭中文版 , 软件版本:Excel 2019;
打开一个【Excel】 , 选中要做为图表的数据 , 这里以A1到D6为例 , 选中后点击上方的【插入】 , 进入到插入菜单栏后 , 选择【全部图表】旁边的【倒三角】图形;
在这里我们选择自己需要的图表 , 注意有些图表需要会员 , 或者选择【全部图表】旁边自己所需要的图表类型 , 选择好图表后 , 在最上方就是他的【标题】 , 我们输入成自己想要的图表标题即可;
本期文章到此结束 , 我们下期再见 。
Excel图表怎么添加坐标轴单位准备工具/材料:装有windows 10的电脑一台 , Microsoft Office 家庭和学生版 2016 excel软件 。
1、首先 , excel创建一堆数据 , 用于制作图表 。单击插入-图标-直方图进入图表 。
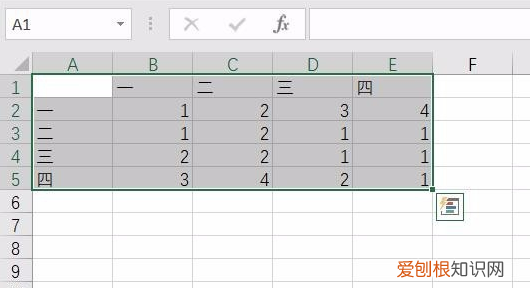
文章插图
2、之后 , 单击顶部菜单 , 设计添加图标元素 , 然后将出现一个下拉窗口 。
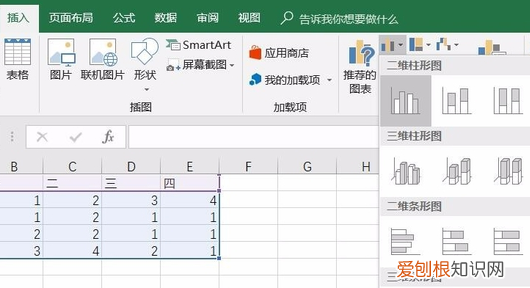
文章插图
3、出现下拉窗口后 , 找到图表的标题 。单击后 , 右侧会出现一个弹出窗口 。该弹出窗口有几个选项 。
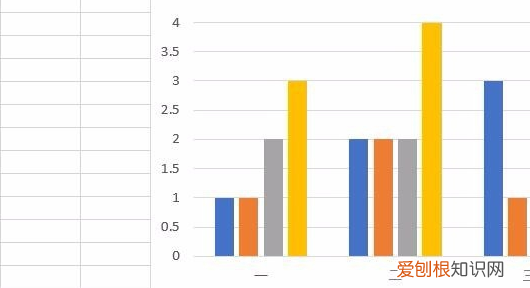
文章插图
4、选择标题的位置 。这里我们选择图表的顶部 。到达顶部后 , 标题将出现在图表的顶部 。
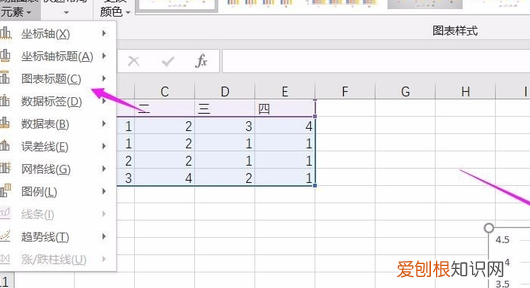
文章插图
5、出现标题之后 , 你可以点击标题进行名字方面的修改 , 这个任意 。
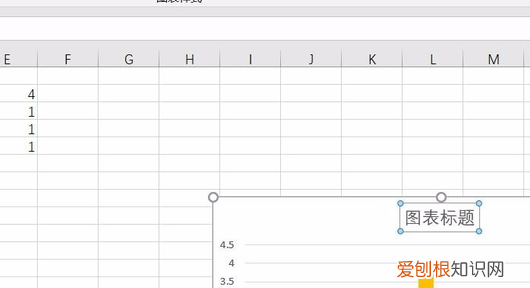
文章插图
excel图表标题怎么设置20101、方法步骤首先插入图表 , 右击图表区 , 选择数据删除余系列图 。
2、首先在电脑上打开目标excel文件 , 如图所示 。然后在图表区 , 先将图表标题移动至图表右侧 。然后再将图表区域往上移动 , 如图所示 。然后再将图表标题从右侧移动至图表下方 , 如图所示 。
3、在excel2010中给图表添加标题应选择图表工具中的布局 。
4、使用图表工具创建图表在Excel中 , 可以通过使用图表工具来创建各种类型的图表 。当您创建一个新的图表时 , 它将自动添加一个默认的标题 。您可以将此标题覆盖为您自己的标题 。
5、在ExcelOnline中创建图表时 , 它并不始终显示图表标题 , 即使数据包含图表标题 。您可以手动添加或编辑图表标题 , 将其放在图表上或上方 。图表标题是图标中说明性的文本 , 描述该图表的大致内容 , 一般与坐标轴对齐或在图表顶部居中 。
如何把图表标题改到下边改图表标题的具体步骤如下:
工具/原料:戴尔灵越7400、Windows10、Excel3.0 。
1、在excel表格中选中需要生成图表的数据 , 点击导航栏中的【插入】、选择【图表】 , 选择自己需要的图表样式、点击【确定】 。
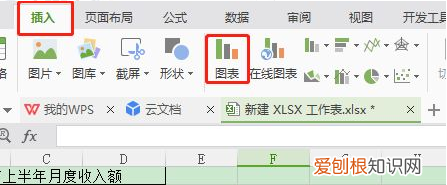
文章插图
2、在生成的图表中【图表标题】处输入自己需要的标题 。
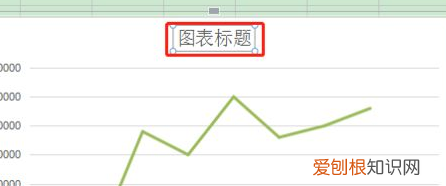
文章插图
3、鼠标右键单击【图表标题】 , 设置字体、字体颜色、字号、字形、间距等 。
推荐阅读
- 北京月子会所大概多少钱 顺义月子中心价格
- 飞机行李箱尺寸要求24寸行吗
- 朱槿和木槿花的区别
- 天然气总阀门锁住了 天然气总阀门锁住了打开收费吗
- 有的保暖裤为什么会歪缝
- 2n瘦腿霜怎么用
- 魔芋粉怎么做
- 空气炸锅锡纸铺在炸锅内还是烤架上
- 栎川在云南的什么地方 云南有栎川这个地方吗


