首字下沉怎么设置
本文章演示机型:组装台式机,适用系统:Windows 10,软件版本:WPS 2019;
首先打开【WPS】,选择一段文字,鼠标右键选择【段落】,【特殊格式】选择【首行缩进】,度量值为【2字符】,点击【确定】,接着选择上方菜单栏中的【插入】,点击【首字下沉】,在弹出的新窗口中选择【下沉】;
选择【字体】,设置【下沉行数】,再设置首字下沉与正文的【距离】,点击【确定】,拖动文字外围的六个小黑点,可以调整首字下沉的位置,最后鼠标点击空白处即可;
本期文章就到这里,我们下期再见 。
word首字下沉怎么设置Word中设置首字母下沉步骤如下:
工具:小米pro15、Windows10、wps2019个人版 。
1、首先选中文字,如图所示 。
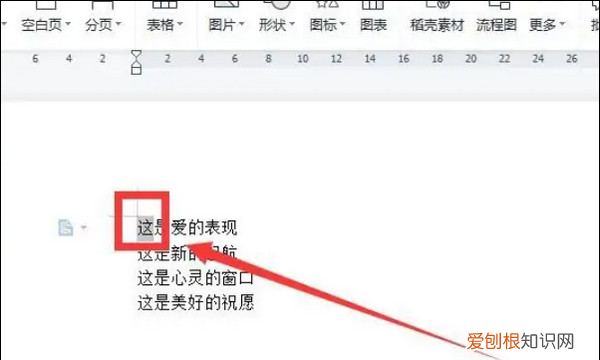
文章插图
2、然后点击工具栏的【插入】,如图所示 。
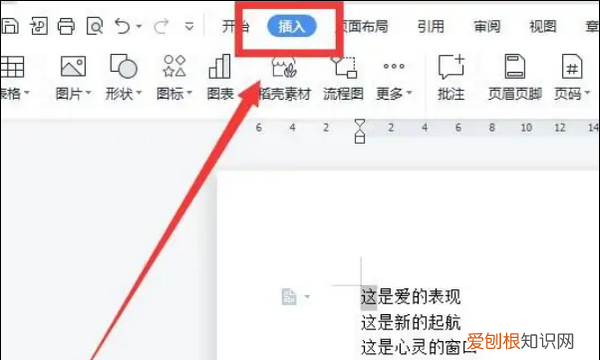
文章插图
3、然后找到【首字下沉】,点击【首字下沉】,如图所示 。
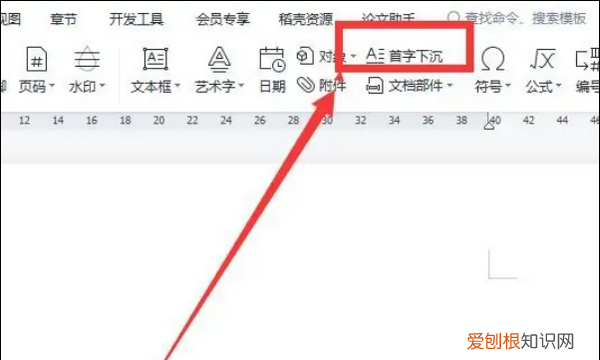
文章插图
4、然后在弹出的对话框中,在【位置】这里选择【下沉】,在【选项】这里设置【字体】、【下沉行数】、【距正文】,然后点击【确定】 。
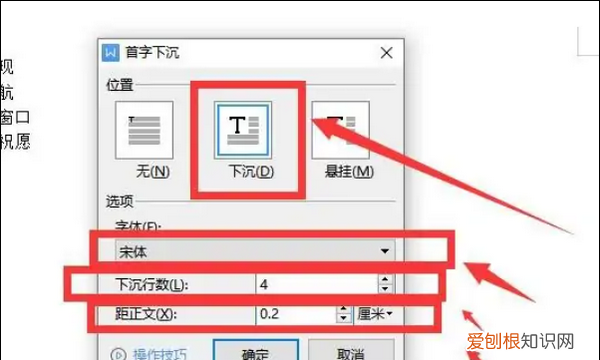
文章插图
5、这样首字下沉就设置好了 。
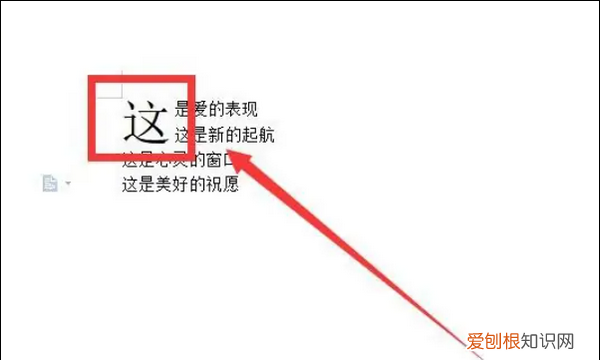
文章插图
word首字下沉2行怎么设置设置如下:
【首字下沉怎么设置,word首字下沉怎么设置】1、打开word文档
首先打开需要设置的word文档
2、光标移动到段前
将光标放在段落前面的位置
3、点击插入选项
点击任务栏中的【插入】
4、点击首字下沉
点击选项卡右侧的【首字下沉】
5、点击下沉按钮
在位置中选择【下沉】
6、修改下沉行数
将下沉行数修改成需要的行数
7、点击确定按钮
最后点击确定就可以了 。
首字下沉怎么设置首字下沉的设置步骤如下:
操作环境:联想拯救者Y7000,windows10系统,WPS最新版本等 。
1、使用word打开文本文件,然后将光标定位到段落的首字位置,然后在菜单里找到插入选项,点击该选项在其内找到首字下沉选项 。
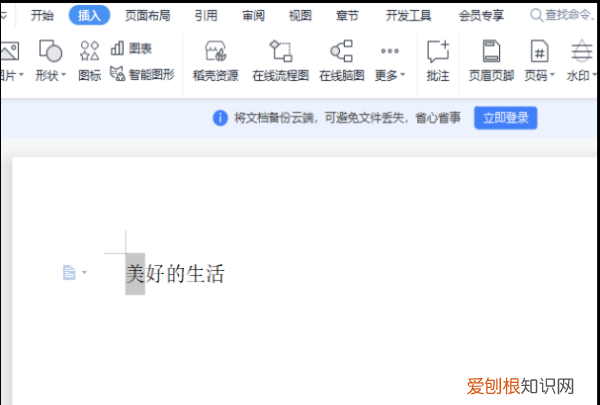
文章插图
2、点击首字下沉选项,在其下拉菜单里找到下沉选项,点击该选项可以看到文字首字就下沉了 。
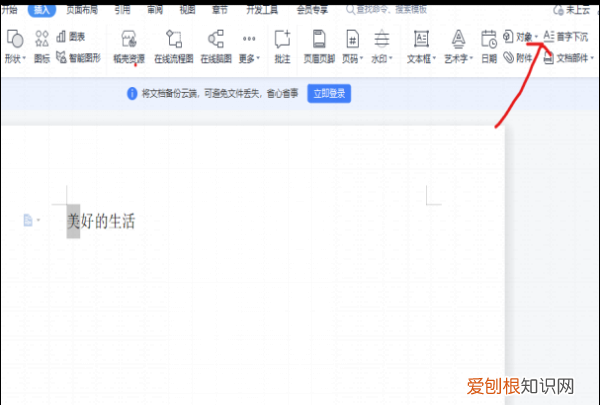
文章插图
3、再次点击首字下沉选项在其内找到首字下沉选项,点击该选项弹出首字下沉对话框 。
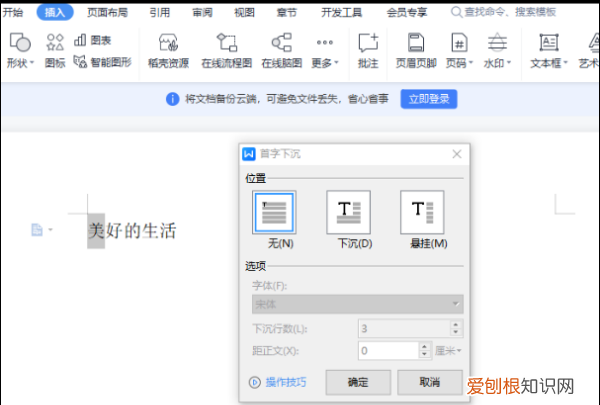
文章插图
4、在首字下沉对话框内找到字体选项,在字体的下拉菜单里选择需要的字体 。
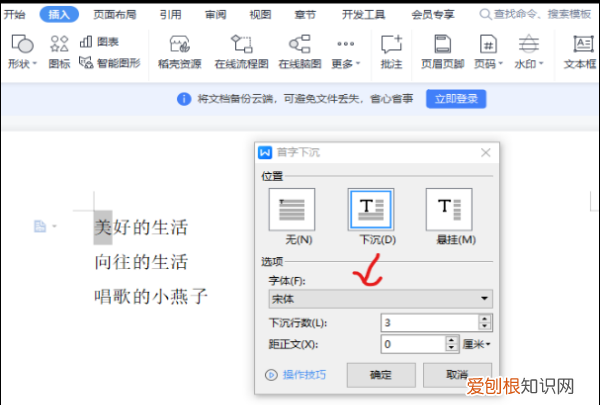
文章插图
5、再在首字下沉对话框内找到下沉行数选项,可以设置下沉的行数 。
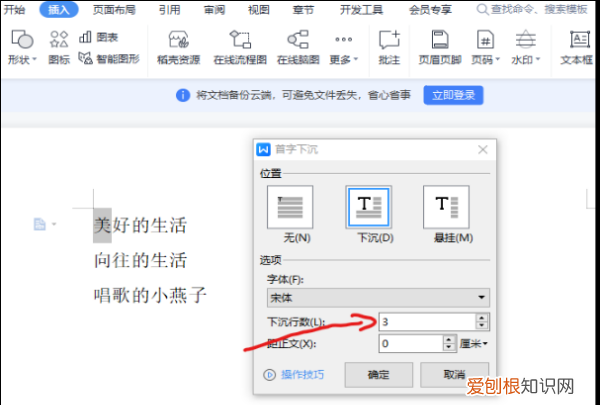
文章插图
6、再找到距正文距离选项,在该选项的后面可以设置距离,设置好之后然后点击确定,这样首字下沉就设置好了 。
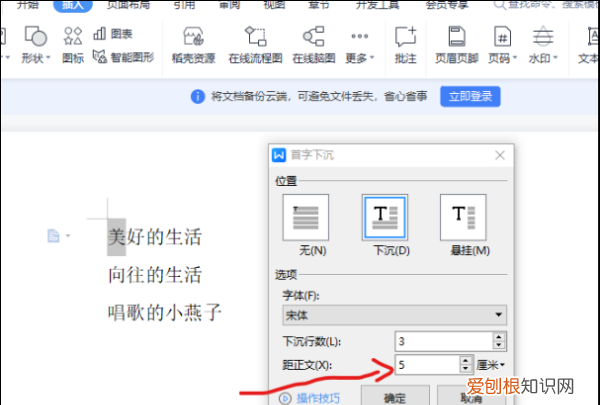
文章插图
word首字下沉格式设置在哪在编辑Word文档时,如果想要突出各个段落的分隔关系,可以将文本段落设置成首字下沉的效果 。应该有挺多用户平时都会需要用到word来编辑文档文件吧,有些学生党也是有需要的,关于word中如何设置首字下沉格式效果,本文给大家带来了word首字下沉格式设置方法,快来了解下吧 。
推荐阅读
- 2019年4月13号戌时出生的男孩如何起名
- 出生在立夏丑时的男生如何起名字
- 2019年4月10号戌时出生的男孩起名方法
- 2019年7月20号亥时出生的女孩怎么起名,五行是什么?
- 如何运用五行来给男孩起一个好名字
- 姓舒女孩气质好听的名字大全
- 5月8号早上9点出生的男宝宝有什么好的取名建议
- 凌晨5点出生的男宝宝怎么起名字,不可以用什么字
- 鸽子玉米吃多了会怎样


