PS咋画弧线
本文章演示机型:戴尔-成就5890,适用系统:windows10家庭版,软件版本:Adobe Photoshop 2021;
打开PS软件后先新建一个文档,选择工具栏中的【钢笔工具】,在上方钢笔工具属性栏中,将【选择工具模式】设置为【形状】,【设置形状填充类型】设置为无颜色,也就是像这样的一条红色的斜杠,【设置形状描边类型】中,选择【纯色】并指定颜色;
进入【设置形状描边宽度】,设置弧线的宽度,然后在右侧的【设置形状描边类型】中,设置线条的类型,这里选择实线,都设置好了以后,使用钢笔工具在画布中选择一个位置单击,确定弧线的起点位置,将鼠标移动到弧线终点位置,单击后保持不松开鼠标,拖动鼠标即可画出一条弧线,切换到移动工具在画布上任意位置单击,即可退出;
后续如果需要对弧线进行修改,则使用【直接选择工具】,在选中弧线图层的同时点击弧线的终点位置,直接拖动节点,或者配合键盘Alt键拖动节点,即可调整弧线的弧度;
本期文章就到这里,感谢阅读 。
ps如何画弧线并加粗在PS中,画弧线可以使用钢笔工具,具体方法是:
1、选择钢笔工具 。
2、在工具属性中,选择路径 。
3、在某一个起点落下鼠标,点后即松开,这样它就形成了一个锚点 。
4、在另外一个弧度大约相同的地方按下鼠标,不要松开鼠标,拉动鼠标,调节拉杆,使弧线符合自己的弧度要求,达到要求后就松开鼠标 。
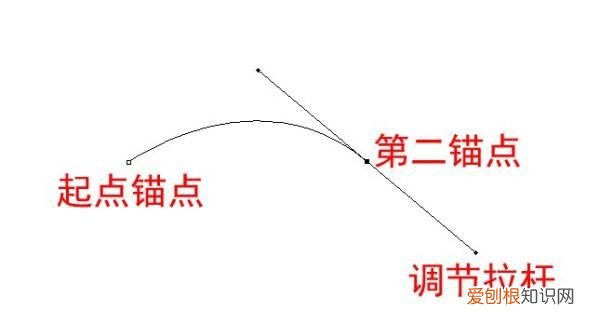
文章插图
ps怎么画弧线1、首先用Photoshop新建空白文件
2、接着选择使用钢笔工具
3、谈后使用钢笔工具在空白处画条直线
4、选择使用转折点工具
5、使用转折点工具拖动锚点,使直线弯曲
6、再使用转折点工具拖动两个锚点中间的线条即可形成弧线
7、这样就画出了一条弧线了
ps钢笔工具怎么画弧线填充画法如下:
操作设备:戴尔笔记本电脑
操作系统:win10
操作程序:PS CS6
1、在电脑上打开PS软件进入 。
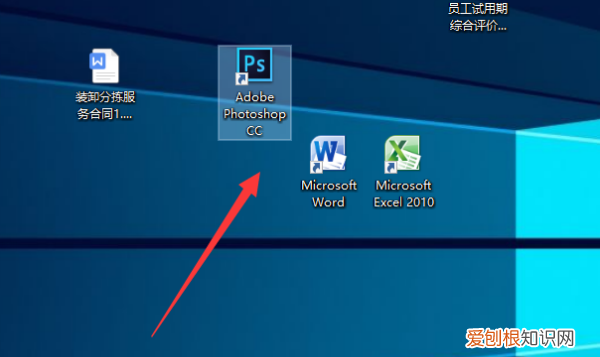
文章插图
2、在软件中打开一个图片,使用钢笔工具画出3个锚点,可以看到当前的锚点连线为不平滑 。
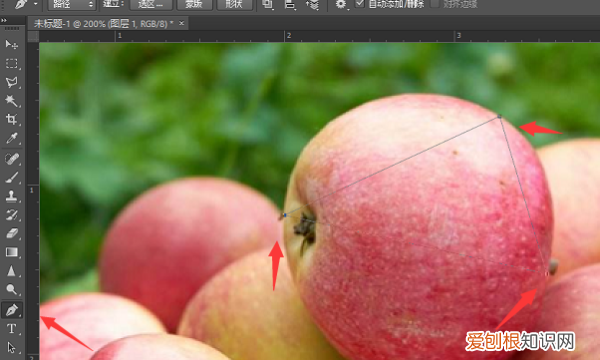
文章插图
3、长按钢笔工具,选择删除锚点工具 。

文章插图
4、然后根据需要点击不需要的锚点 。

文章插图
5、此时可以看到锚点已经被删除了,再点击钢笔工具 。
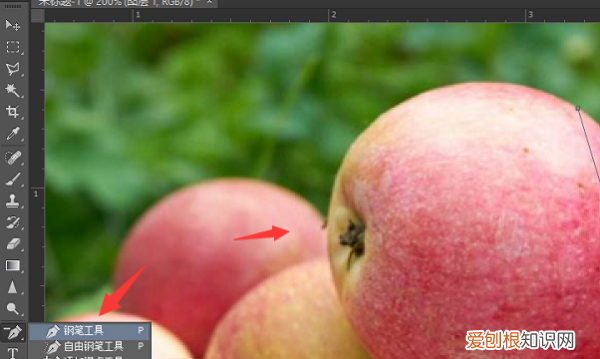
文章插图
6、使用钢笔工具画出一个点,然后再点击原来的锚点,使用鼠标即可画出需要的平滑曲线 。
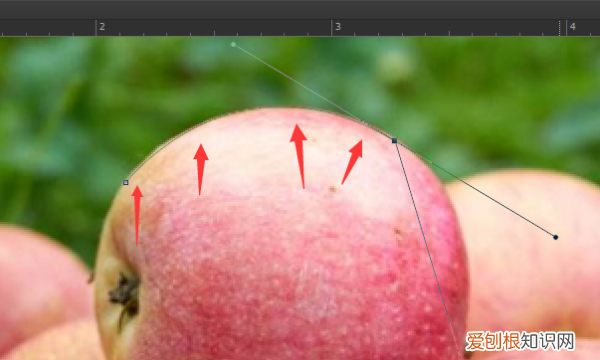
文章插图
ps钢笔工具怎么画弧线填充颜色ps钢笔工具画弧线方法:
1、在开始画之前,第一件事就是要把画笔的大小粗细颜色样式给调整一下,PS左侧工具栏,找到钢笔工具,在最上方选择路径,然后在画布上点上一个点,这个点,是曲线的起始点;

文章插图
2、选择钢笔工具,设置好各项参数后,单击确定弧线起点,在第二个点单击,按住左键不松开拖动鼠标画出弧线;或者选择工具模式为【路径】,
3、勾勒出弧线路径后,右击鼠标,选择【描边路径】,设置工具为【画笔】,最后【确定】即可 。

文章插图
【PS咋画弧线,ps如何画弧线并加粗】以上就是关于PS咋画弧线,ps如何画弧线并加粗的全部内容,以及PS咋画弧线的相关内容,希望能够帮到您 。
推荐阅读
- 电子废物进口禁令将??有所帮助但这不是的回收问题
- 怎么通过电话定位找人下载 下载电话号定位找人免费
- 灰文鸟能吃小米吗
- 微软支持澳大利亚拟议中的媒体法
- 2Ne1朴山多拉韩式减龄妆容 30岁依旧少女
- 韩系清幽美妆教程 水萌眼妆超女神
- 韩国日常通勤妆容 上班族美美的工作
- 恋爱女生减龄甜美妆 暖心妆容恋情超粉红
- 怎么画漂亮大眼妆 自信眼妆画法教程


