安全模式是Winodws操作系统一种特殊的模式,如果在Win10系统出现系统故障,例如显卡驱动有问题导致的蓝屏,或者系统补丁导致的蓝屏出错,我们都可以进入安全模式进行一些补救工作 。在win7系统中,我们可以在开机之后反复按下键盘上“F8”键进入安全模式,但是在Win10系统下就失效了 。那么Win10安全模式怎么进?下面装机之家分享一下Windows10系统电脑进入安全模式的四种方法,来看看吧 。
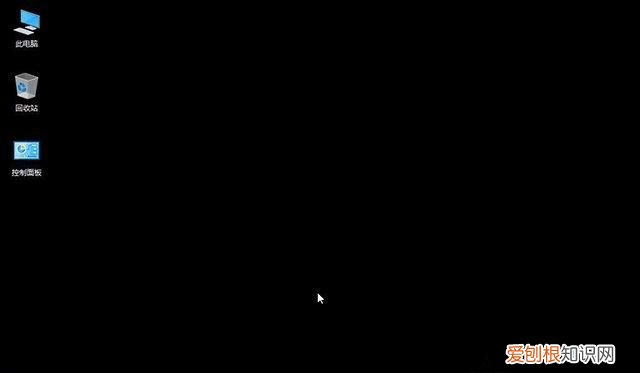
文章插图
Win10安全模式
如何进入Win10安全模式方法一:
如果您的电脑,win10系统已经无法正常进入桌面了,那么就建议大家使用方法一 。
我们将电脑开机,到Win10启动徽标的界面的时候,那么就长按电源键强制关机,再关机,再到Win10启动徽标的界面的时候,再长按电源键强制关机,重复此操作三次,出现了正在诊断你的电脑,将出现自动修复界面 。
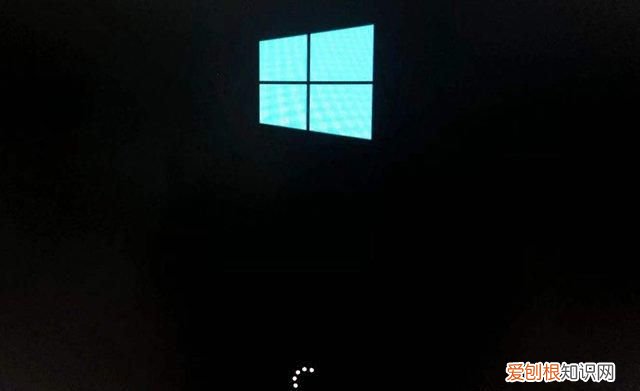
文章插图
【win10电脑怎样进入安全模式启动】这时电脑就会进入自动修复的界面,我们点击“高级选项” 。
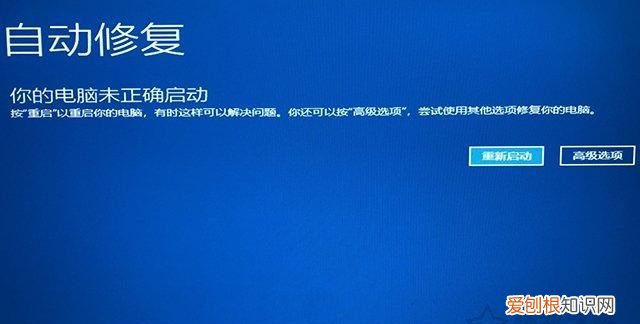
文章插图
再点击“疑难解答”选项,如下图所示 。

文章插图
再点击“高级选项”,如下图所示 。
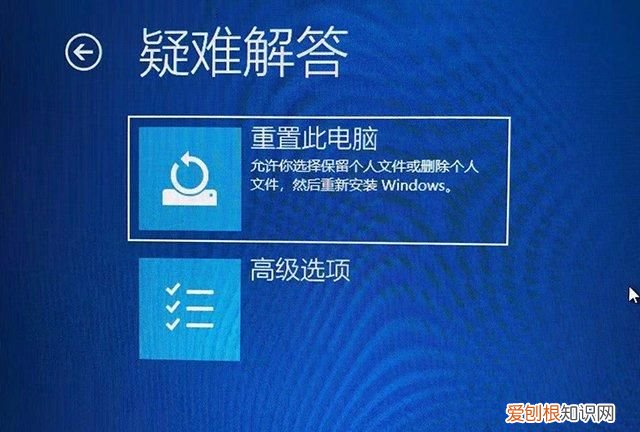
文章插图
在高级选项界面中,我们点击“启动设置”,如下图所示 。
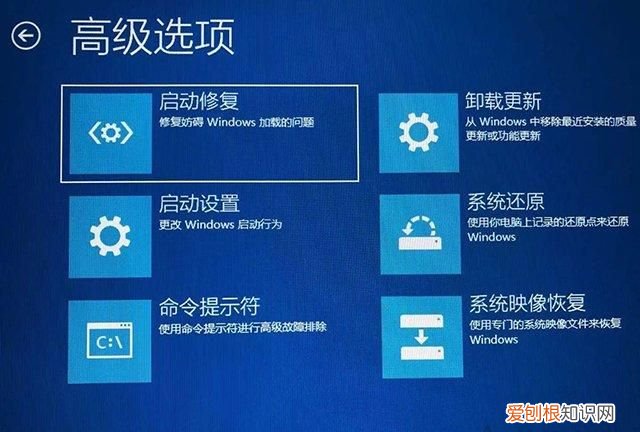
文章插图
在启动设置界面中,我们点击“重启”,如下图所示 。
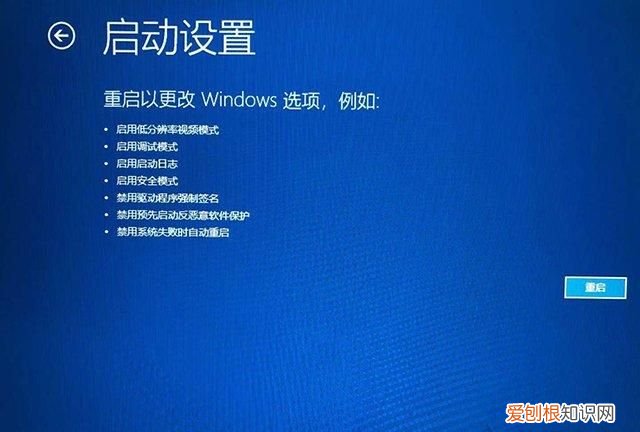
文章插图
序号4-6都是安全模式,我们按需选择就可以了,没有不需要网络,按下数字4键或者F4键,启用安全模式就可以了 。
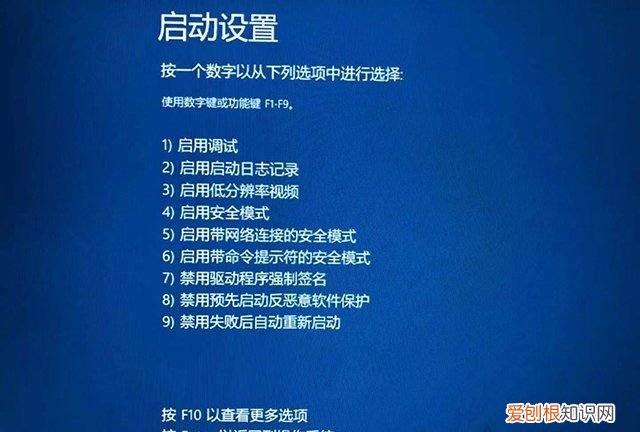
文章插图
以上进入安全模式的方法适合已经无法进入到Windows10操作系统了 。
如何进入Win10安全模式方法二:
如果我们依然可以进入Windows10操作系统,我们可以点击“开始”菜单,点击“设置” 。
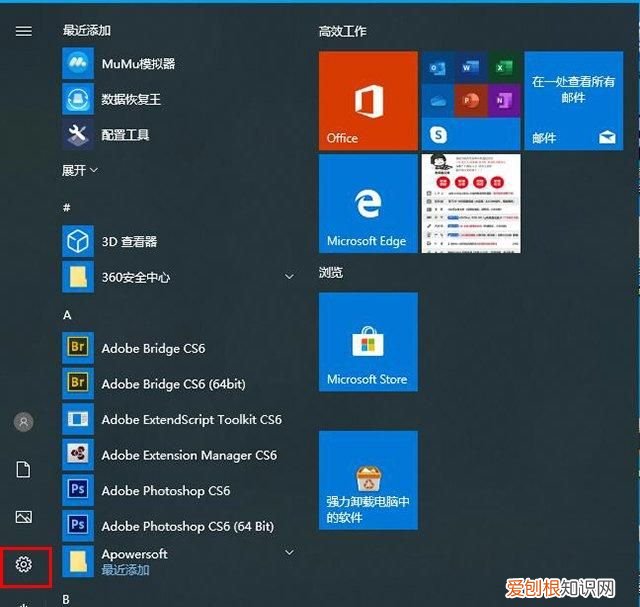
文章插图
在windows设置界面中,我们点击“更新和安全”,如下图所示 。
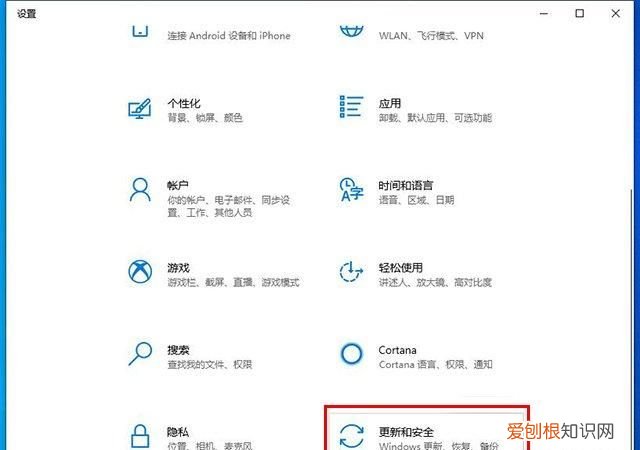
文章插图
点击恢复,在高级启动里点击“立即重新启动” 。
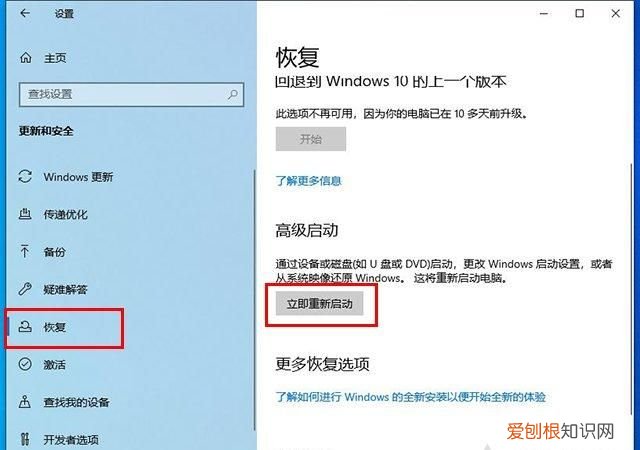
文章插图
系统重启后进入高级启动选项,然后依次选择“疑难解答”->“高级选项”->“启动设置”->“重启”,使用数字键4或者F4,选择“启用安全模式”,有多种安全模式类型,需要用到网络的,也有带网络的安全模式 。
如何进入Win10安全模式方法三:
按住键盘上Shift键,点击重启 。
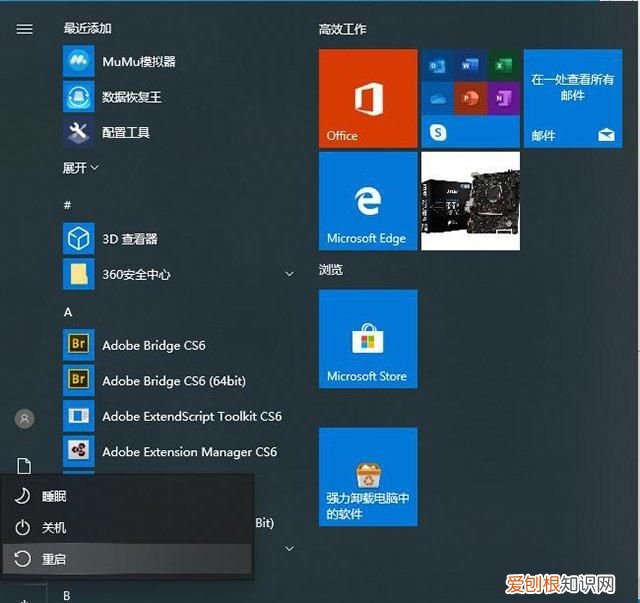
文章插图
系统重启后进入高级启动选项,然后依次选择“疑难解答”->“高级选项”->“启动设置”->“重启”,使用数字键4或者F4,选择“启用安全模式”,有多种安全模式类型,需要用到网络的,也有带网络的安全模式 。
如何进入Win10安全模式方法四:
在键盘使用Win+R快捷键,呼出运行,在运行中输入“shutdown /r /o” 。

推荐阅读
- thinkpad无线网络开关在哪
- qq怎么拉黑人,qq如何拉黑好友但不删除
- 微信怎样设置朋友圈三天可见,微信朋友圈三天可见怎么设置的
- 草雀冬天怎么保暖
- 三星Galaxy Watch Active 2将比预期更早推出
- 十姊妹鸟冬天怎么保暖
- 现在活鱼多少钱一斤(2
- 戴尔 惠普计划推出Wi-Fi掌上电脑
- 文鸟冬天怎么保暖


