页脚怎么设置成每页不同
本文章演示机型:组装台式机,适用系统:Windows 10,软件版本:Word 2019;
首先打开【Word】文档,点击上方菜单栏中的【插入】,选择【页脚】,输入文字,点击上方的【关闭页眉和页脚】,然后选择菜单栏中的【布局】,点击【分隔符】;
选择【连续】分隔符,再选择第二页的【页脚】,点击【链接到前一节】,然后根据个人情况输入文字即可,其它的所有页脚用以上相同的方法更改即可;
以上就是本期文章的全部内容 。
word文档页脚怎么设置成每页不同1、打开word文档,点击插入选项栏,点击页脚选择类型,编辑页脚 。2、鼠标双击页面任意空白处,退出页脚编辑模式,切换到布局选项栏 。3、选择分隔符,在分节符下方,点击连续,鼠标双击页脚,进入编辑模式 。4、在第二页中,点击与上一节相同,在菜单栏中点击链接到前一条页眉,编辑第二页的页脚,完成后退出即可 。
word文档是一个十分普遍的办公软件,其对于文字的处理非常全面且强大 。页脚还可以从任意页开始,只要进行如下操作就可以了:
1、将光标定位于需要开始编页码的页首位置 。
2、选择“插入-分隔符”,打开“分隔符”对话框,在“分隔符类型”下单击选中“下一页”单选钮 。
3、选择“视图-页眉和页脚”,并将光标定位于页脚处 。
4、在“页眉和页脚”工具栏中依次进行以下操作:
①单击“链接到前一节”按钮,断开同前一节的链接 。
②单击“插入页码”按钮,再单击“页码格式”按钮,打开“页码格式”对话框 。
③在“起始页码”后的框中键入相应起始数字 。
④单击“关闭”按钮 。
页眉页脚每一页不一样怎么设置wps页眉页脚每一页不一样设置步骤如下:
操作环境:WPS Office 2023春季更新(14036),华硕台式电脑,Windows 10专业版64位等 。
1、在文档的插入选项下点击页眉页脚 。
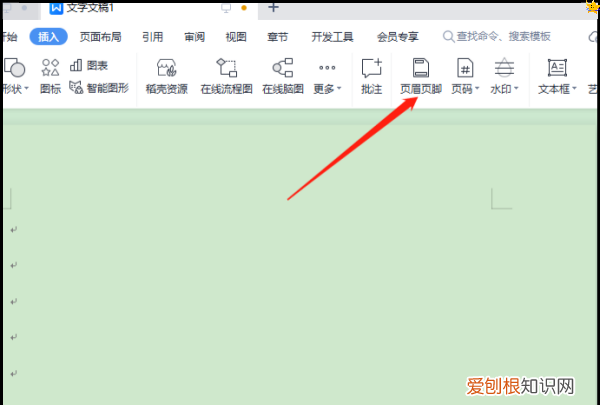
文章插图
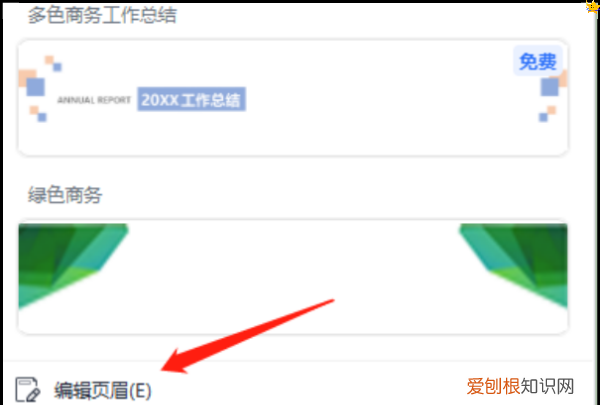
文章插图
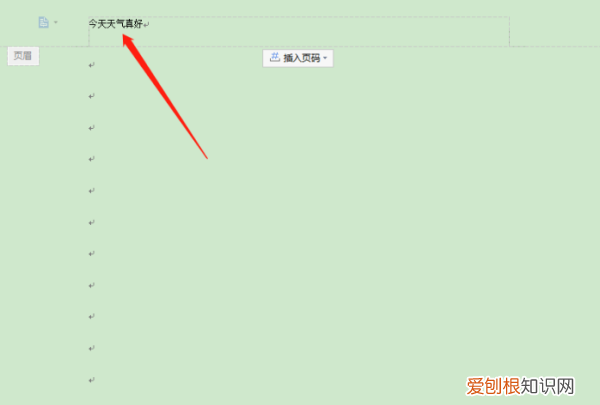
文章插图
4、移动到第二页的页眉处,点击取消同前节 。
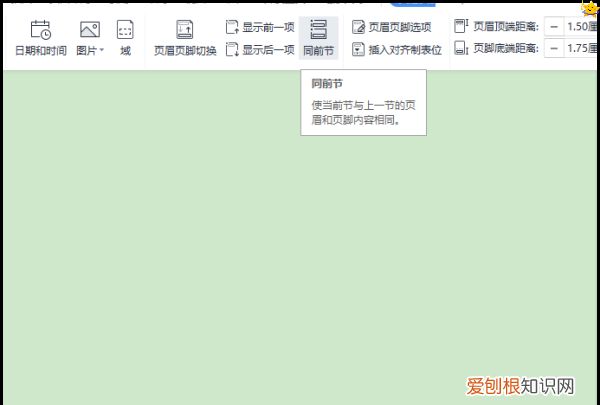
文章插图
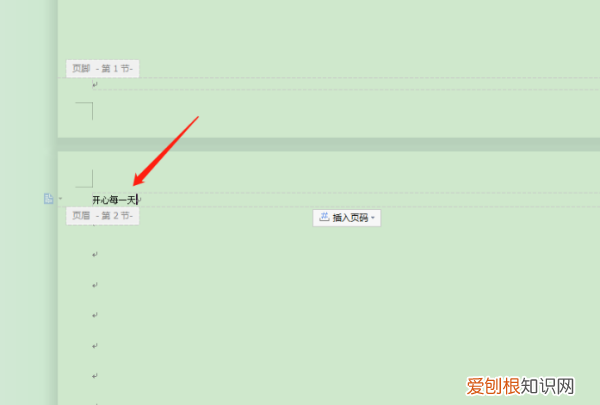
文章插图
word页脚页码怎么设置成每页不同大家在用Word写策划、写社会实践报告、写各种文案时,写论文或毕业设计时,不知是否遇到页脚页码总是每页都一样的,想给它设置成每页不同的,但是不知道页脚页码怎么设置成每页不同,现在小编就来说说关于word设置页脚页码每页不同的方法,赶紧来了解下吧 。
工具/原料
系统版本:windows10系统
品牌型号:华硕天选2
页脚页码怎么设置成每页不同
1、wps文档中,点击“页面布局” 。
2、点击“分隔符”选项 。
3、点击“下一页分节符”选项 。每一页都按这样的步骤操作一遍,也就把每一页都设置为独立的一节了 。
4、点击“插入——页眉页脚” 。
5、定位到页脚位置,点击“同前节”选项,就可以取消与上一节想要页脚的功能 。
6、输入页脚内容就会不影响上一节了 。每一页都可以单独设立不同的页脚内容 。
总结:
1、wps文档中,点击“页面布局” 。
2、点击“分隔符”选项 。
3、点击“下一页分节符”选项 。每一页都按这样的步骤操作一遍,也就把每一页都设置为独立的一节了 。
推荐阅读
- 微信截图怎么隐藏会话窗口,微信聊天截图显示客服会话怎么回事啊
- 凤头鹦鹉养一只还是一对
- 和尚鹦鹉养一只还是一对
- 台儿庄二日游报团价格 台儿庄古城内住宿免门票
- 石嘴山的特点
- Google Messenger是适用于Android设备的最佳短信应用程序
- rothco是什么牌子 rothco是什么档次
- 微信怎么开通指纹支付
- 蓝歌鸲养一只还是一对


