PS蒙版工具怎么用
本文章演示机型:组装台式机 , 适用系统:Windows 10 , 软件版本:Adobe Photoshop CC 2019;
首先打开【PS】 , 然后按快捷键【Ctrl+J】复制一个背景图层 , 选择右下方的【蒙版】 , 将背景变为灰色 , 按快捷键【Ctrl+Shift+U】去色 , 再点击【蒙版】 , 选择左边工具栏中的【渐变工具】 , 在【蒙版】上面添加一个黑白渐变 , 即可使图片一半变成灰色;
或者选择一张人像图片 , 复制【背景】图层 , 在【图层1】中选择【人像】 , 点击【滤镜】 , 选择【模糊】-【高斯模糊】 , 根据需要调整【半径】的像素 , 点击【确定】 , 添加【蒙版】 , 然后在【图层1】中选择【蒙版】 , 将前景色改为黑色 , 点击左边工具栏中的【画笔工具】 , 擦除图片不需要的地方即可 。
ps横排文字蒙版工具怎么用本视频演示机型:组装台式机 , 适用系统:Windows10 , 软件版本:AdobePhotoshopCC2019;
首先打开【PS】 , 然后按快捷键【Ctrl+J】复制一个背景图层 , 选择右下方的【蒙版】 , 将背景变为灰色 , 按快捷键【Ctrl+Shift+U】去色 , 再点击【蒙版】 , 选择左边工具栏中的【渐变工具】 , 在【蒙版】上面添加一个黑白渐变 , 即可使图片一半变成灰色;
或者选择一张人像图片 , 复制【背景】图层 , 在【图层1】中选择【人像】 , 点击【滤镜】 , 选择【模糊】-【高斯模糊】 , 根据需要调整【半径】的像素 , 点击【确定】 , 添加【蒙版】 , 然后在【图层1】中选择【蒙版】 , 将前景色改为黑色 , 点击左边工具栏中的【画笔工具】 , 擦除图片不需要的地方即可 。
ps蒙版如何使用1)在图层面板中 , 选中需要添加蒙版的图层 。
3.实现图像遮罩
4)在图层面板中会出现一个新的图层蒙版 , 点击它 , 然后使用画笔工具 , 在蒙版上绘制黑色、白色和灰色的图案 , 来控制原始图层的透明度和可见性 。
1)在图层面板中 , 选中需要添加蒙版的图层 。
1)在图层面板中 , 选中需要添加蒙版的图层 。
PS蒙版的使用方法1、打开PS程序 , 首先打开一个需要用到的蒙版工具材质 。

文章插图
2、例如 , 如果图像需要更改为一个新的天空 , 拖动新的天空图像到该层 , 并调整其位置 。
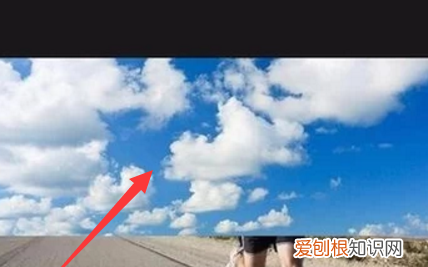
文章插图
3、然后给新添加的天空图像添加一个蒙版 。
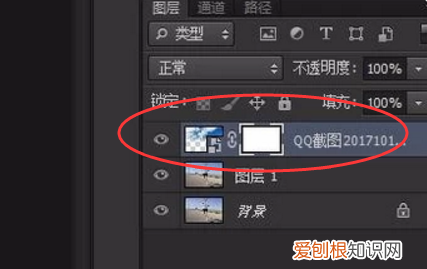
文章插图
4、然后选择画笔工具 。
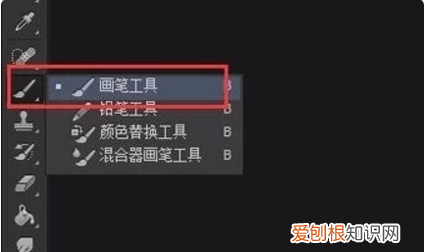
文章插图
【PS蒙版工具怎么用,ps横排文字蒙版工具怎么用】5、设置前景色为黑色 , 然后涂抹掉多余的部分 , 新的天空与原始图片相遇 。

文章插图
6、画完后 , 可以让文字出现在画面中 。绘画时注意画笔颜色的选择 。

推荐阅读
- 很烦躁的说说 自己心情很烦躁的说说
- 九月收割什么农作物
- 新型KTV悄然兴起9
- 炒冷饭怎么炒
- 微信红包怎么连发0个,怎么连续给一个人发验证码
- 电脑微信分身怎么设置,电脑微信怎么分身登录两个微信
- 蚕蛹里面一条硬的东西是什么
- 刘秀为什么叫大魔导师
- 怎么用美图秀秀录小,美图秀秀增发功能在哪里

