ps里如何把图片边缘羽化
本文章演示机型:组装台式机 , 适用系统:Windows 10 , 软件版本:Photoshop 2020;
首先打开【PS】 , 右键单击背景图层 , 选择【背景图层】 , 点击【确定】 , 再选择左边工具栏中的【框选工具】 , 框选中需要羽化的内容 , 然后按快捷键【Ctrl+Shift+I】反选;
点击【选择】 , 选择【修改】 , 然后点击【羽化】 , 快捷键是【Shift+F6】 , 填写【羽化半径】 , 点击【确定】 , 按【Delete】删除;
或者单击鼠标右键 , 选择【羽化】 , 接着填写【羽化半径】的像素 , 点击【确定】 , 按【Delete】删除即可;
以上就是本期文章的全部内容 , 我们下期再见 。
ps羽化在哪里找到ps的羽化功能可以在选中的区域中将边缘虚化处理 , 淡化边缘感 , 让整个图片更加的唯美和带有浪漫的颜色 , 可是有很多的小伙伴不知道羽化功能在哪里也不知道该怎样使用羽化功能 , 那么今天就让小编带大家了解一下ps软件的羽化功能为位置和操作方式吧 , 希望对大家有所帮助 。
具体步骤如下:
1.双击打开ps软件 , 加载一张需要羽化的图片;
2.点击左侧工具栏的椭圆选框工具 , 在新建的画布上画出一个圆形;
3.选择上方菜单栏的修改 , 羽化 , 输入羽化半径的像素 , 点击确定 , 按下alt+delete填充颜色 , 即可看到图层边缘的羽化效果 。
以上就是小编收集的ps软件羽化在哪里及使用方法 , 希望对大家有所帮助 。
ps怎么羽化图片边缘Shift+F6 。
1、可以在选择——修改里面找到羽化 。2、在工具箱左侧的选框工具下 , 它的属性栏中有羽化像素选择 。3、同样地 , 在选框工具下方的套锁工具列中 , 在它的属性栏中也有羽化像素选择 。4、选择工具箱中的矩形选框工具 , 任意的绘制一个矩形 。
ps羽化边缘如下:
工具/原料:戴尔xps15、win7旗舰版、Adobe Photoshop CC 2017
1、进入ps , 导入一张图片 , 接着我们新建一个图层 , 如图 。

文章插图
2、紧接着按【ctrl+alt】键 , 填充颜色为蓝色 , 如图 。
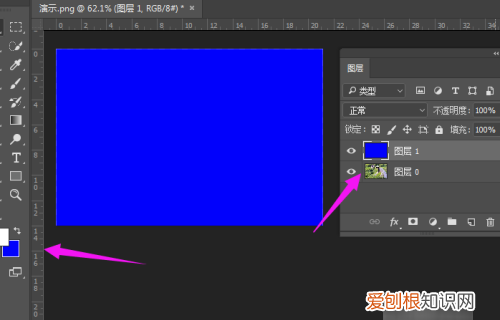
文章插图
3、紧接着我们调整图层位置 , 将背景层双击下解锁 , 图层1拖到背景图层下方 , 如图 。

文章插图
4、紧接着我们选择【椭圆形工具】 , 如图 。

文章插图
5、紧接着属性栏 , 设置【羽化值】 , 如图 。
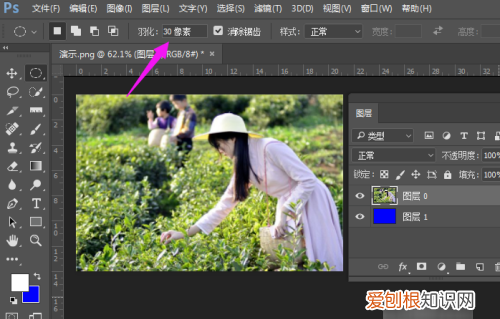
文章插图
6、紧接着我们在【背景图层】画一个椭圆 , 如图 。

文章插图
7、紧接着我们按下键盘的【Ctrl+J】拷贝一个图层 , 如图 。
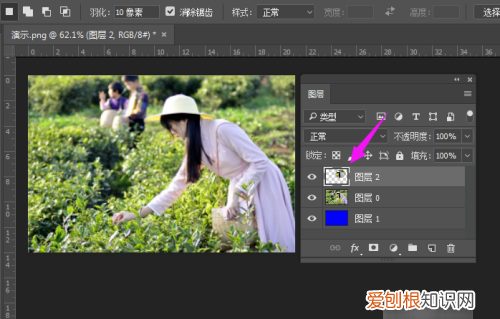
文章插图
8、接着我们关闭【背景图层】 , 就可以看到【羽化边缘】的效果展现了 , 如图 。
推荐阅读
- 房子没有入住也要交物业费吗
- 冷雪的寓意
- 山楂片的功效与作用 食用山楂片有什么好处
- 2021年立冬天晴好不好
- 美瞳不开封保质期多久 美瞳开封后质保期限
- 为什么指纹突然不能用了
- 微波炉不能加热哪些物品 微波炉不可以加热的东西
- 可以反应会计要素的构成及变化情况? 能反映会计要素增减变化
- 远程打印机怎么连接


