word显示空格符号
本文章演示机型:戴尔-成就3690,适用系统:Windows 10,软件版本:Word 2021;
打开电脑中的一个【word文档】,点击任务栏左上角的【文件】选项,在弹出的新界面中,点击左侧工具栏中的【选项】功能;
在弹出的word选项小窗口中,点击左边第二个【显示】选项,在【空格】前的方框中进行勾选,最后点击右下角的【确定】即可;
此时在文章中的空格就会有小圆点显示,本期文章就到这里,感谢阅读 。
word对空格进行高亮显示标记怎么弄在Word中,可以通过高亮显示来标记空格 。只需要在“开始”菜单中点击“查找”,然后在“查找”框中输入空格,点击“替换”,然后点击“高亮显示”,即可完成标记 。此外,还可以通过设置字体颜色来标记空格,只需要在“开始”菜单中点击“查找”,然后在“查找”框中输入空格,点击“替换”,然后点击“字体颜色”,即可完成标记 。
空格如何显示出来本视频演示机型:戴尔-成就3690,适用系统:Windows 10,软件版本:Word 2021;
打开电脑中的一个【word文档】,点击任务栏左上角的【文件】选项,在弹出的新界面中,点击左侧工具栏中的【选项】功能;
在弹出的word选项小窗口中,点击左边第二个【显示】选项,在【空格】前的方框中进行勾选,最后点击右下角的【确定】即可;
此时在文章中的空格就会有小圆点显示,本期视频就到这里,感谢观看 。
word打空格怎么是一个点在WORD里面打空格的时候一下出来一个点,是因为在WORD选项中设置显示空格符号,将其取消显示即可 。
方法步骤如下:
1、打开需要操作的WORD文档,点击左上角的“文件” 。
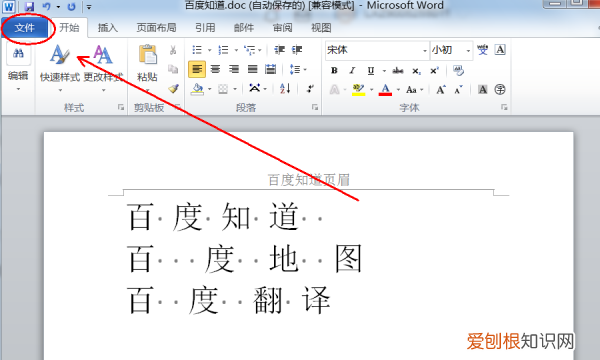
文章插图
2、点击左侧导航栏的“选项” 。

文章插图
3、取消右侧“空格”前面的选勾符号,然后点击确定按钮即可 。
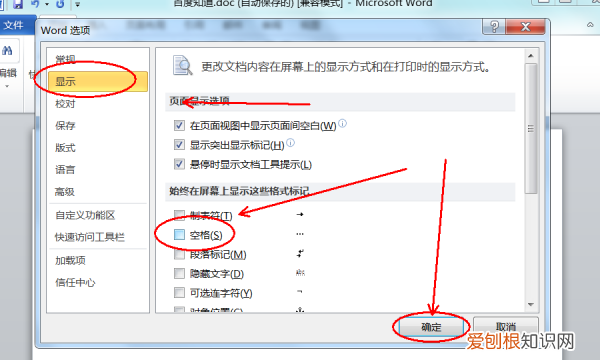
文章插图
4、返回主文档,发现空格符号小黑点已取消,并且继续空格也不会出现黑点了 。
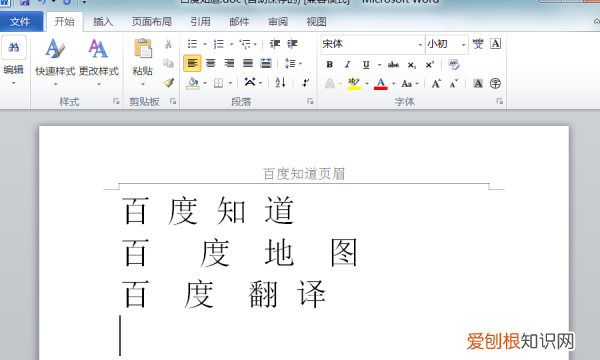
文章插图
如何使word文档显示出空格符号?要是word文档显示出空格符号,需要进行以下设置:
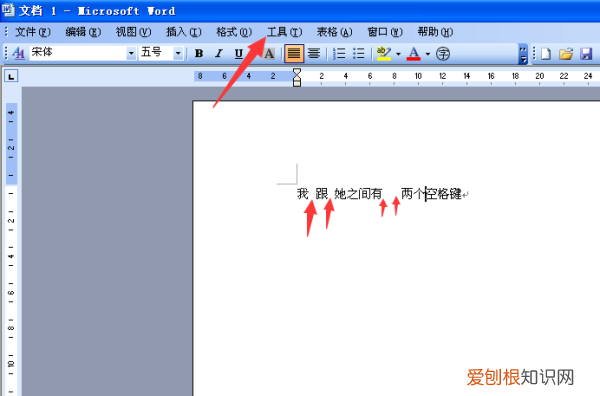
文章插图
1、打开word文档之后,点击功能区的【工具】-【选项】 。
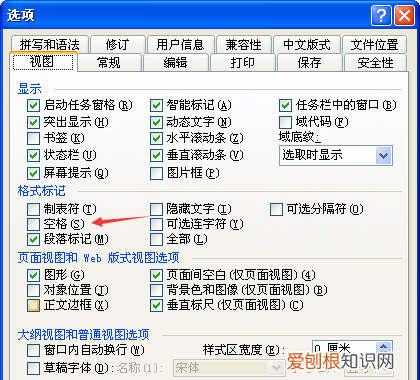
文章插图
2、在选项设置中,点击【视图】,可以看到【空格】是没有勾选的 。点击勾选【空格】 。
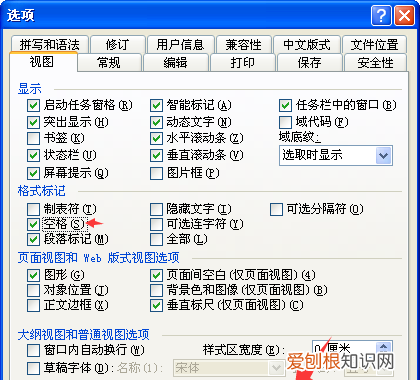
文章插图
3、勾选【空格】后,点击确定 。
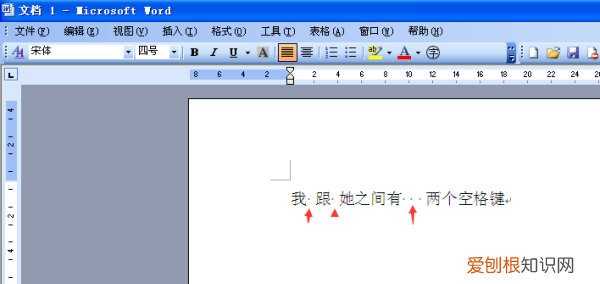
文章插图
4、空格符号显示效果如上 。
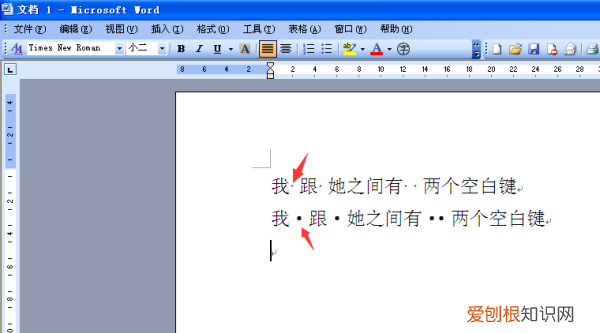
文章插图
注意:空格符号显示与省略号、姓名中间的分隔符不同,它是虚点圆,两者对比如上 。
【word显示空格符号,word对空格进行高亮显示标记怎么弄】以上就是关于word显示空格符号,word对空格进行高亮显示标记怎么弄的全部内容,以及word显示空格符号的相关内容,希望能够帮到您 。
推荐阅读
- 酷我音乐如何设置铃声,手机酷我音乐剪辑的铃声在哪
- 《幸福深处》经典语录
- 做梦梦见抱着孩子逃跑 梦见抱着小孩逃跑
- 《幸福摩天轮》经典语录
- 梦见抱着小孩走路好累 梦见抱着小孩走路
- 《做内心强大的人》的句子经典语录
- 梦见抱着睡觉的小孩 梦见抱着小孩睡觉什么意思
- 《做内心强大的人》的句子
- 梦见抱着小孩睡觉了 梦见抱着小孩睡觉


