ppt怎么样全屏显示
本文章演示机型:联想小新 Air 14(2021 酷睿版),适用系统:Windows10,软件版本:PowerPoint2021;
鼠标双击打开需要进行全屏显示的ppt文稿,进入PPT演示文稿,点击界面最上方菜单栏中的【设计】选项,选择下方右侧的【幻灯片大小】,在弹出的菜单中,点击最下方的【自定义大小】,在幻灯片大小这一栏;
选择【全屏显示16:9】,在幻灯片与备注讲义和大纲前,勾选【横向】,点击【确定】,在弹出的对话框最下方选择【最大化】,最后单击【幻灯片放映】,选择【从头开始】,即可全屏显示幻灯片;
本文章就到这里,感谢阅读 。
PPT幻灯片全屏显示怎么弄进入页面设置点击设置全屏显示即可,具体操作步骤如下:
工具/原料:联想Y7000P,Windows10,PPT11.1.0 。
1、打开PPT,点击“设计” 。
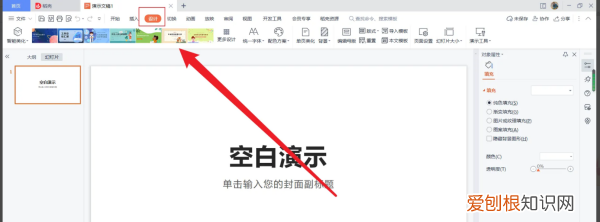
文章插图
2、在设计页面,点击“页面设置” 。
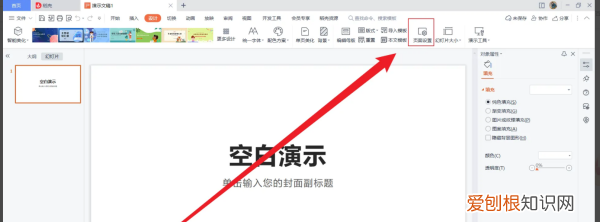
文章插图
3、进入页面设置界面,选择“全屏显示” 。
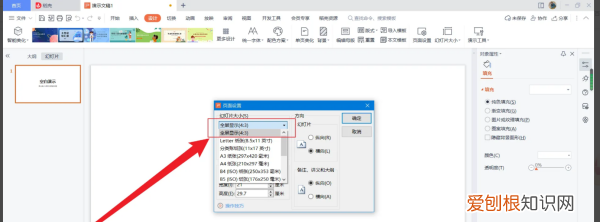
文章插图
4、参数设置完成之后,点击“确定”即可 。
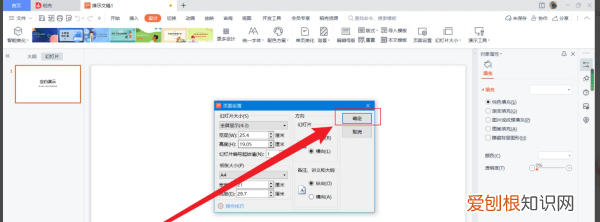
文章插图
ppt如何切换全屏播放1、打开一个已经制作好页面的PPT文档 。
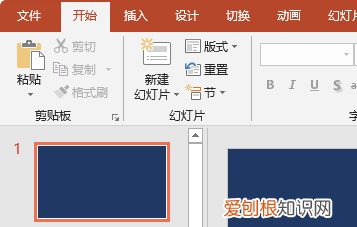
文章插图
2、点击页面上方工具栏中的“幻灯片放映”选项 。
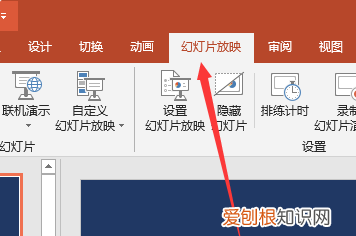
文章插图
3、在“幻灯片放映”选项中选择“从头开始”或者“从当前幻灯片开始”按钮即可切换到全屏模式 。
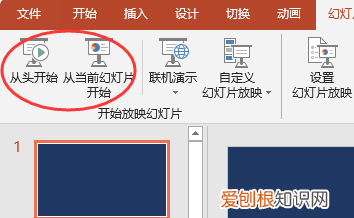
文章插图
4、或者直接点击页面右下角的如下图标识的符号,可一键打开全屏模式 。
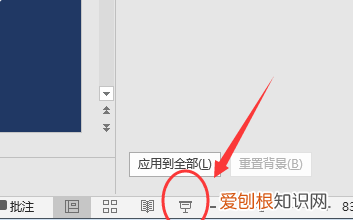
文章插图
5、下图为打开全屏模式的预览页面,点击鼠标右键可以选择“结束放映”来退出全屏 。
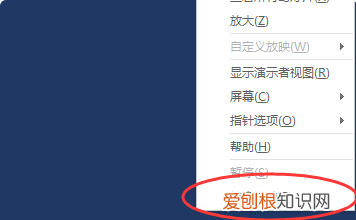
文章插图
幻灯片怎么全屏显示本视频演示机型:华为MateBook 14,适用系统:Windows10 家庭版,软件版本:WPS Office 2019;
选中需要进行全屏显示的ppt文稿,双击打开,点击界面最上方菜单栏中的【设计】选项,选择下方右侧的【幻灯片大小】,在弹出的菜单中,点击最下方的【自定义幻灯片大小】,在幻灯片大小这一栏,选择【全屏显示16:9】;
【ppt怎么样全屏显示,PPT幻灯片全屏显示怎么弄】在幻灯片与备注讲义和大纲前,勾选【横向】,点击【确定】,在弹出的对话框最下方选择【最大化】,即可全屏显示幻灯片;
本期视频就到这里,感谢观看 。
怎样设置幻灯片全屏显示PPT中点击幻灯片放映按钮就能让ppt全屏显示,具体操作请参照以下步骤 。
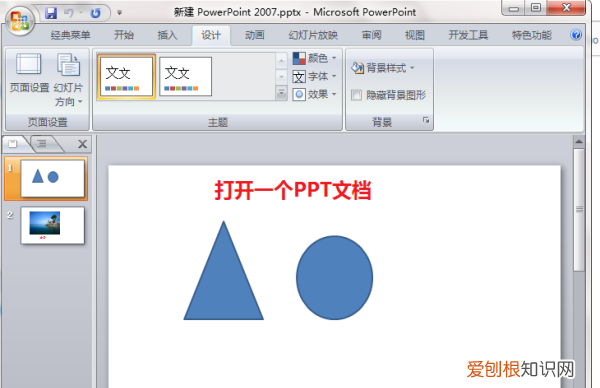
文章插图
2、在PPT界面上方菜单栏找到项目“设计”,然后点击 。
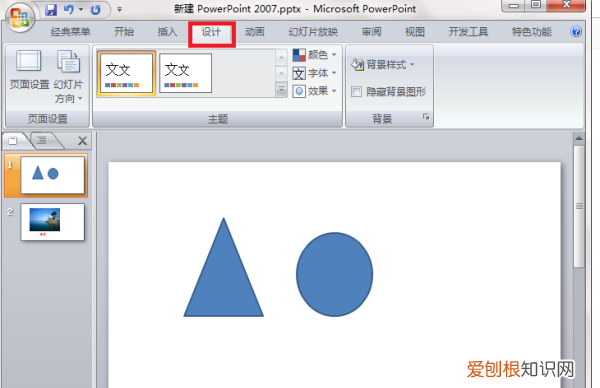
文章插图
3、在设计的页面找到“页面设置”选项,然后点击 。
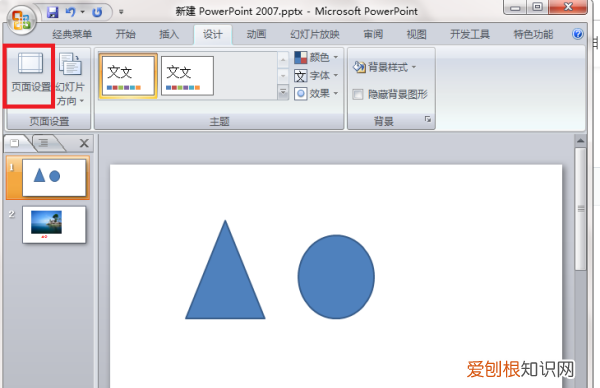
文章插图
4、在页面设置的对话框中将幻灯片大小设置为全屏显示(16:9),点击确定退出 。
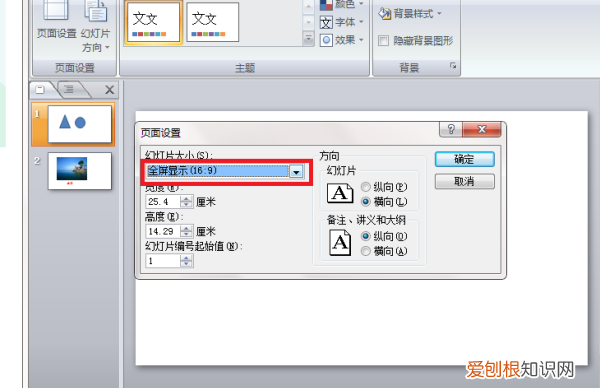
推荐阅读
- 电脑我的文档在哪里可以找到,我在文件搜索咋不能用五笔打字
- 四川省知识产权局电话_成都知识产权局地址
- cad2021多线样式怎么设置 AutoCAD2020如何设置多线样式
- ps人物双重曝光完整教程步骤 PS双重曝光怎么做
- 光影魔术手怎么改变图片颜色 光影魔术手怎么换照片底色
- 迅捷cad编辑器怎么标注数字 迅捷CAD编辑器标注怎么添加前后缀
- maya如何调整法线 Maya线条怎么调整形状
- ps怎么画出粉笔线条 PS粉笔画效果怎么做
- 无线路由器怎么设置上网 无线路由器怎么设置


