wps怎么调字间距
可以在WPS的字体设置中来调字体间距 。
1、打开需要修改字体间距的文档 , 选中文字区域 。
2、点击鼠标右键找到“字体” , 并点击进入字体设置窗口 。
3、点击进入“字符间距”页面 , 修改间距值点击“确定” 。
4、根据以上步骤就可以调整WPS的字体间距了 。
在wps中复制过来的文字的间距怎么改变?wps复制过来的文字间距大 , 需要重新调整文字间距的 。
【wps怎么调字间距,在wps中复制过来的文字的间距怎么改变?】简单的说 , 使用WPS Office打开文档 , 选中需要调整的内容 , 鼠标右键选择“字体” , 或快捷键“Ctrl+D”打开该功能 , 在“字体”的弹出框中选择“字符间距” , 根据需要进行设置及调整后 , 点击“确定”即可 。
如下图所示:
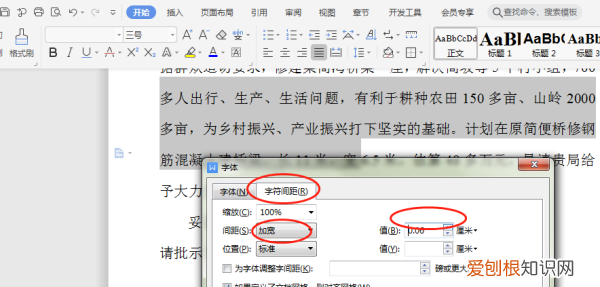
文章插图
具体的来说呢
第一步 , 打开需要设置行距的文档 , 选中调整行距的文字区域 。
第二步 , 点击右键找到“段落” , 在设置窗口找到行距设置 。
第三步 , 根据需求设置相关的行距值 , 点击确定即可 。
第四步 , 根据以上步骤就可以设置WPS的行距了 。
注意事项:1.右键点击“段落” , 找到行距设置 。2.设置相关的行距值 , 点击确定 。”
wps是一款很好用的文字编辑软件 , 并且深度兼容word , 很受大众喜欢 。今天这里要分享一下 , 如何设置wps的行间距 。当我们在日常的办公中 , 如果在使用WPS2010软件编辑一些文档时 , 有时候常常需要将文档和段落间的行距设置得比段内行距大一些 , 以凸显段落分隔 , 让文件更容易查看 。不过 , 如果我们通过手动设置的方法 , 那么 , 如果文档较长的话 , 就会极大的降低工作效率 。下面再为你介绍一下 , 可以批量设置段落间的行距的方法 , 可让我们在实际使用中 , 轻松批量设置WPS文档段间行距 。
具体方法如下: 1:首先 , 我们选中要设置的文档内容; 2:然后 , 用鼠标右击并执行“段落”命令 , 定位“设置和间距”选项卡; 3:然后 , 我们在“间距”下的“段前”输入框中输入一个数字 , 例如“1”; 4:最后 , 我们单击“确定”按钮后 , 便可以快速的在各段前增加1行的行距了 。
wps字间距怎么调wps是我们日常工作中普遍会用到的全能办公软件 。大家在使用的过程中肯定也都会发现很多问题 , 关于wps字间距怎么调这个问题也是有很多小伙伴很感兴趣的 , 字间距没有调整好文章就看起来不美观 。所以今天小编给大家带来了WPS如何调整字间距的具体操作方法 , 赶紧来了解下详细内容吧 。
点击进入:WPSOffice下载
wps字间距怎么调
1、首先要在电脑上打开一个WPS文字空白文档 , 输入需要设置的文段 。
2、选中输入的文段 , 点击右键 , 在弹出的页面里点击“字体” 。
3、进入后点击“字符间距”页面 。
4、在字符间距界面里设置间距值即可 , 效果可通过下面的预览看出 。
5、最后修改好后 , 点击确定就可以了 。
总结:
1、首先要在电脑上打开一个WPS文字空白文档 , 输入需要设置的文段 。
推荐阅读
- 长安城是哪个朝代的首都
- 2829的裤子腰围是多少
- 蛤蜊是干垃圾,蛤蜊壳属于什么垃圾
- 192.168.10.1 路由器设置修改密码
- 曝周琦抵达沈阳,将与辽宁队合练,联手郭艾伦赵继伟冲击全国冠军
- 再见了,辽宁队!12年生涯结束!打过NBA夏季联赛的中国球员
- sp全称
- 灰色休闲裤搭配什么颜色上衣
- 林书豪打CBA有2大障碍!先交55万罚款,另一个更加棘手!


