word如何设置三级自动标题
在许多文档编写的时候,是需要生产目录的,那么如何自动生成目录呢?下面以三级目录为例进行演示
第一步:打开一个空白的word文档,随便输入三行文字,分别表示文档的一级标题、二级标题和三级标题
第二步:如果还没有生成页码,首先要进行页码的生成 。点击“插入-页码-页面底端”并选择格式
第三步:点击键盘Esc就完成了页码的生成
第四步:选中文字“一级标题”并点击上方箭头所指的“标题1”
第五步:选中文字“二级标题”并点击上方箭头所指的“标题2”
第六步:选中文字“三级标题”并点击上方箭头所指的“标题3”
第七步:将鼠标置于最前方,点击“引用-目录”
第八步:点击上图箭头所指的三级标题目录,即可生成 。之后可以进行字体等的更改
word2016中如何设置整个文档会自动生成一级、二级、三级标题在引用里面,先把每个标题对应的设置成一级,二级标题,然后再插入目录表 。
word如何批量设置各级标题的格式第一步:使用Word打开文档;
第二步将鼠标光标移动至需要更改格式的标题后面;
第三步:依次点击菜单栏“选择”-“选择相似格式的文本”;
第四步:系统便会自动选中文档中所有一级标题;
第五步:此时即可批量修改标题格式了 。
word2019版怎么设置3级标题在 Word 2019 中设置 3 级标题的方法如下:
1. 首先,在文档中输入 3 级标题的文本 。
2. 选中该文本,然后在“开始”选项卡中的“样式”部分中,找到“标题 3”样式 。
3. 单击“标题 3”样式,将该样式应用于选中的文本 。此时,您的文本应该已经设置为 3 级标题了 。
另外,如果您需要更改标题的样式,可以按照以下步骤进行操作:
1. 选中需要更改样式的标题文本 。
2. 在“开始”选项卡中的“样式”部分中,找到“样式”下拉菜单 。
3. 单击“样式”下拉菜单,在弹出的样式列表中选择您需要的标题样式 。如果您需要自定义标题样式,可以选择“修改样式”选项进行更改 。
4. 完成样式更改后,单击“确定”按钮即可 。
需要注意的是,如果您在文档中使用了多个级别的标题,建议使用“导航窗格”功能来管理和导航标题 。您可以在“视图”选项卡中打开“导航窗格”并选择“标头”选项卡,然后选择需要导航的标题级别,以快速定位到文档中的不同部分 。
如何生成三级标题目录
1 生成三级标题目录的方法
2 在Word文档中,先将所有的标题按照级别排好,例如一级标题为“章”,二级标题为“节”,三级标题为“小节”等
3 在“插入”菜单中找到“目录”按钮,点击“目录”按钮,选择“插入目录”
4 在弹出的“插入目录”窗口中,勾选“显示标题”、“右对齐页码”等选项,点击“确定”按钮即可生成三级标题目录
5 如果想要修改目录样式,可以在“参考文献样式”下方选择其他样式,或者点击“自定义目录”按钮进行自定义设置 。
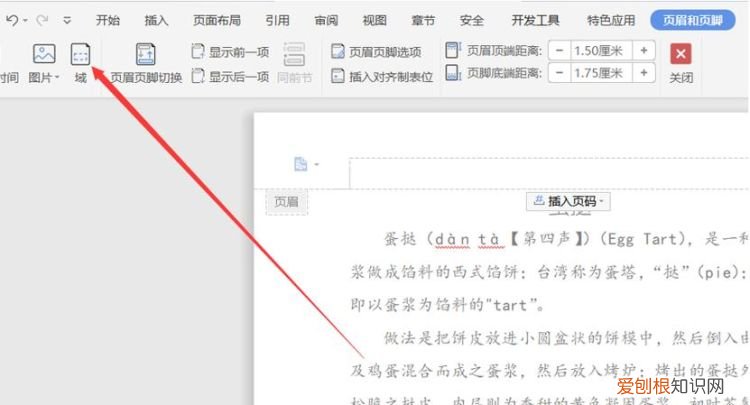
文章插图
【word如何设置三级自动标题】以上就是关于word如何设置三级自动标题的全部内容,以及word如何设置三级自动标题的相关内容,希望能够帮到您 。
推荐阅读
- 客厅吊顶可选用哪些材质
- 怎样找回qq密码 qq怎么截图
- 小雪节气如何养生 小雪节气如何养生和饮食
- 二十吨汽油多少钱 二吨汽油等于多少升
- 抖音里很现实的句子 抖音短句现实的
- 鸽子吃虫子吗
- 浑天仪是干什么的
- 以前一个师大概多少人 以前一个团有多少人?
- 百度网盘bt文件怎么打开


