电脑设置密码如何操作
本文章演示机型:联想小新air14,适用系统:Windows10;
点击左下角的【开始】图标,选择左下方的【设置】选项卡,进入【Windows设置】界面之后,单击【帐户】选项,在左侧栏目中找到并打开【登录选项】,点击【管理你登录设备的方式】下方的【密码】图标,即可给电脑设置密码;
【电脑设置密码如何操作,电脑怎么设置密码锁屏】若已经设置密码的,可以点击【更改】按钮,进行电脑密码的更改,除了电脑密码,还可以选择【安全密钥】,使用物理安全密钥进行更改;
本文章就到这里,感谢阅读 。
电脑怎么设置密码锁屏电脑设置密码的步骤如下:
操作环境:ThinkBook T470s,Windows10系统等 。
1、打开电脑后,在桌面左下角点击“开始菜单”,弹出窗口后,点击齿轮样式的“设置”选项 。
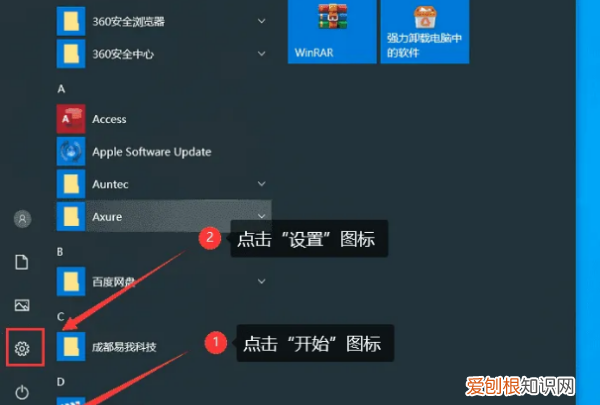
文章插图
2、进入Windows的设置页面并点击“账户”选项来访问该功能 。
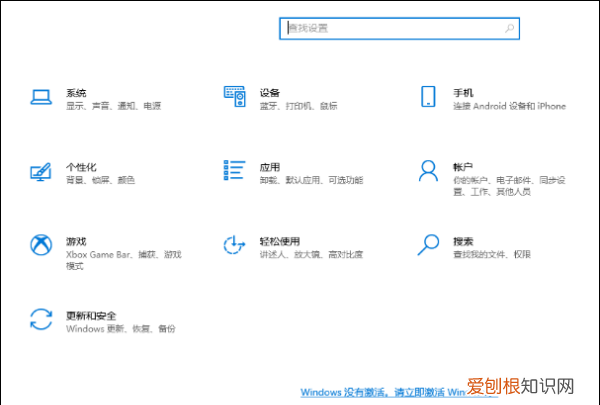
文章插图
3、在打开的“账户”窗口中,可以找到一个名为“登录选项”的按钮,它位于该窗口左侧 。点击该按钮后,在页面右侧找到“密码”选项并单击 。
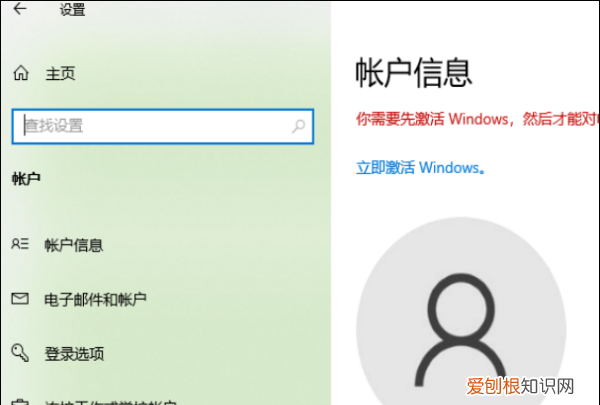
文章插图
4、设置登录密码的方式包括但不限于人脸、指纹和密码等 。如果不熟悉这些方式,建议直接选择更为简便的“密码”选项 。在页面右侧,单击“密码”选项,然后选择“添加”选项 。
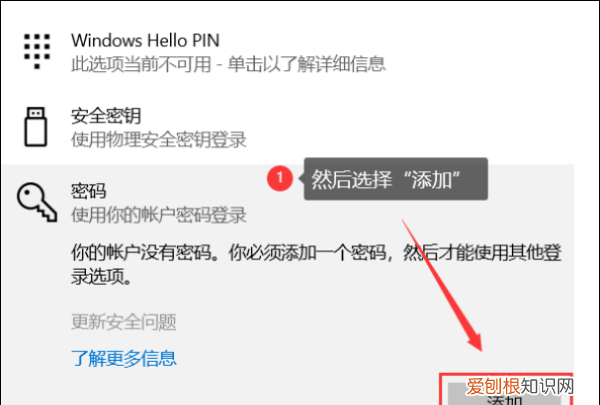
文章插图
5、在弹出的设置密码窗口中,单击“添加”按钮 。在接下来的窗口中,输入两次相同的密码 。还需输入一个与该密码相关的提示信息(当忘记密码时,可通过提示信息来提醒自己) 。例如,可以输入“数字”作为提示信息 。输入完成后,单击“下一步”按钮 。
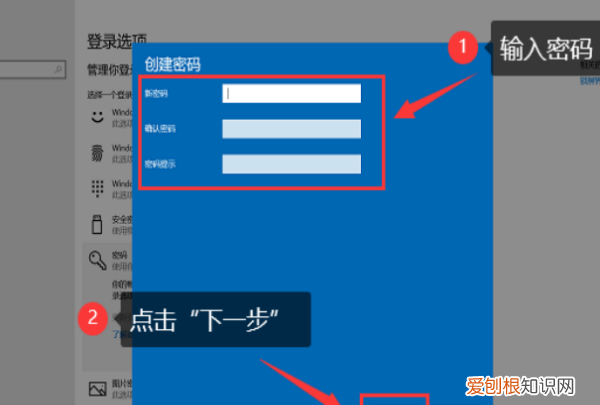
文章插图
6、点击“下一步”后,会弹出一个窗口显示该电脑的本地账户 。如果尚未创建账户,可以直接忽略此步骤,选择“完成”即可 。下次启动电脑时,需要输入刚刚创建的密码 。
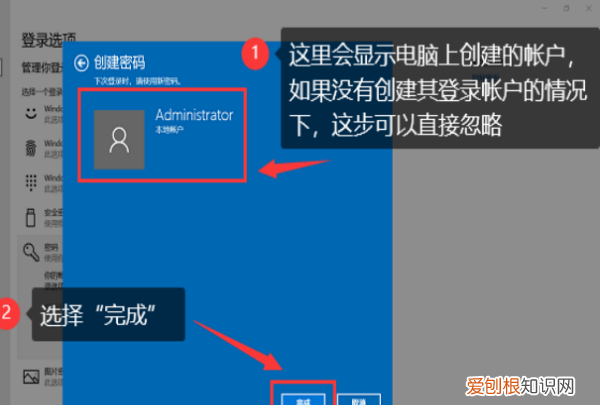
文章插图
电脑怎么设置密码锁屏电脑密码设置步骤是:
操作环境:联想拯救者Y7000,Windows 7等 。
1、从桌面左下角点击“WINDOWS”键,然后选择上面的“控制面板”选项 。
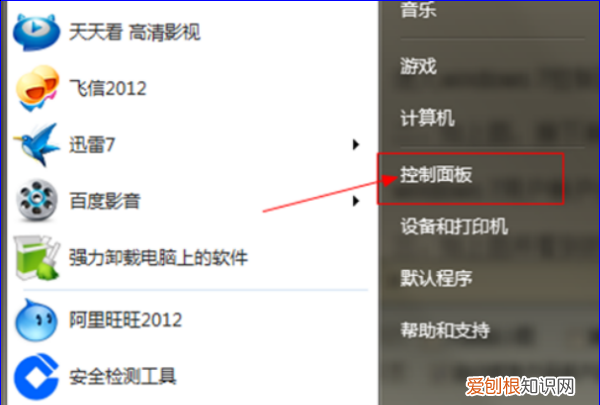
文章插图
2、如上图,接下来就弹出了控制面板的界面,之后选择右上角的“用户账户和家庭安全”选项,之后即可进入用户帐户设置 。
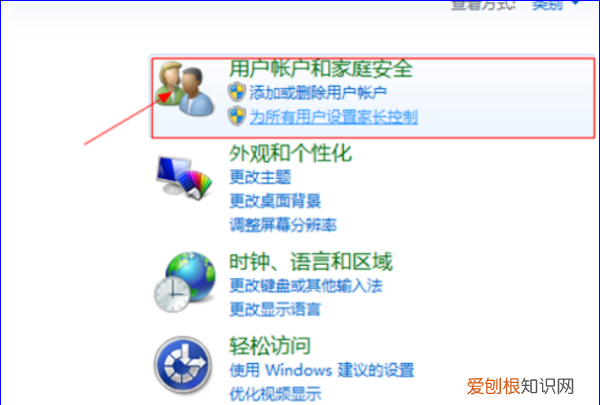
文章插图
3、如上图所看到的用户帐户设置界面,之后,在用户账户中选择“更改Windows密码”选项 。
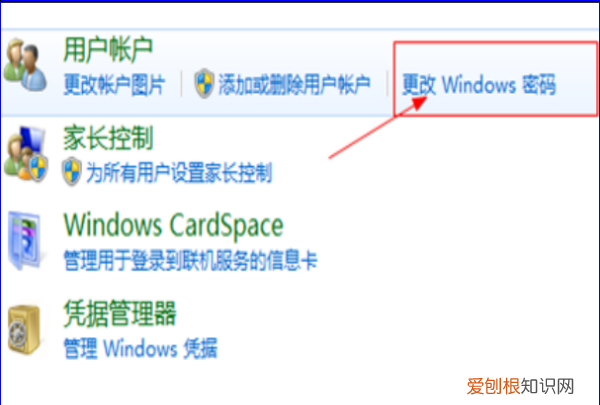
文章插图
4、选择“更改Windows密码”选项后我们就进入了关键的步骤,在“更改用户账户”页面,我们选择“为您的帐户创建密码”选项,点一下就可以了 。
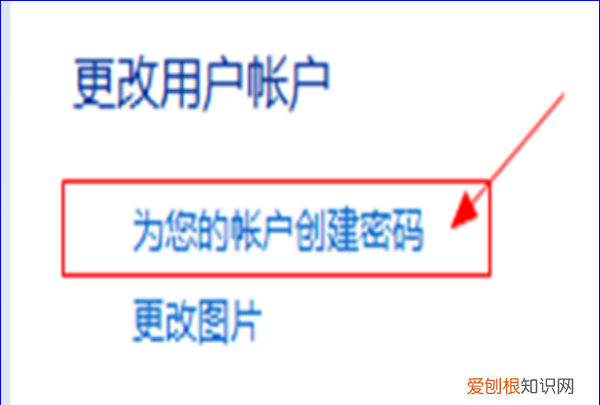
文章插图
5、最后需要的就是在相应填写框内填上需要设置的开机密码以及开机密码提示信息即可,最后不要忘记点下最下面的“创建密码”来完成开机密码设置 。
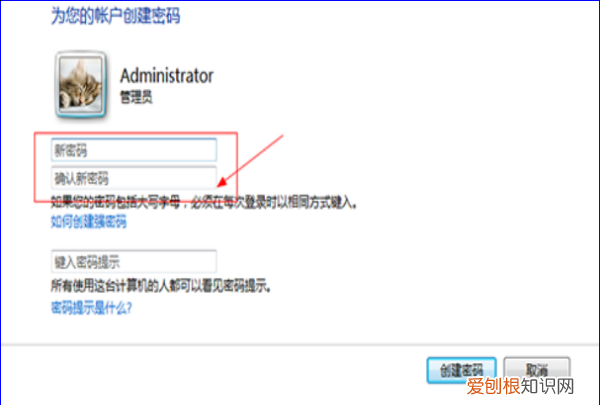
推荐阅读
- 奇骏是什么牌子的车
- 秀米要咋上传,秀米里面怎么插音频
- PS批量处理怎么操作,ps中如何进行批量处理
- 方舟生存进化手游熔岩矿洞怎么走
- 怎么看苹果手机照片的大小,苹果手机怎么查看照片大小尺寸
- 爱自己老婆的一句话语 爱老婆的句子
- 腌肉晒几天可以吃
- farmacy卸妆膏在哪买
- 四不伤害的内容是什么


