PS如何去皱纹
本文章演示机型:组装台式机,适用系统:Windows 10,软件版本:Photoshop 2020;
首先打开【PS】,然后按快捷键【Ctrl+J】复制一个背景图层,选择左边工具栏中的【修复画笔工具】,在左上方属性栏中设置画笔的【大小】、【硬度】、【间距】,然后按住【Atl】键选择没有皱纹的地方,用来定义修复图像的源点,接着在有皱纹的地方进行涂抹消除即可;
或者选择【修补工具】,选择需要去除的地方,注意一次选择的区域不要太大,然后按住鼠标拖动框选内容,重复使用此操作将皱纹处理干净即可;
本期文章就到这里,我们下期再见 。
如何使用ps去除照片上的皱纹操作步骤/方法
1.用PS打开我们要修改处理有皱纹的图片 。
2.点击PS左边侧边栏的上的仿制图章 。
3.按住ALT键取样进行祛除皱纹 。
4.根据以上步骤就可以去除皱纹了 。
注意事项/总结
1.点击PS左边侧边栏的上的仿制图章 。2.按住ALT键取样进行祛除皱纹 。
ps如何去掉背景中的人PS去除图片背景布皱纹,你可以用仿制图章工具一点点仿制覆盖的方法处理 。如果背景布纹理不是很清晰,你可以用涂抹工具局部涂抹去除皱纹即可 。
ps怎么去皱纹方法步骤一:
找到要P的照片,在ps打开 。
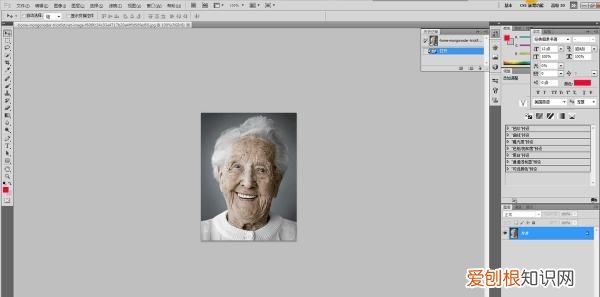
文章插图
方法步骤二:
到图层区域复制一个原始图层
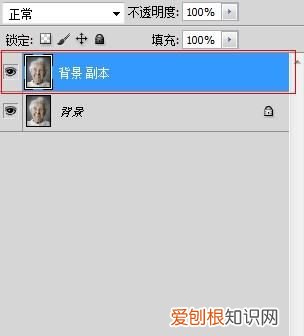
文章插图
方法步骤三:
在复制的图层增加一个蒙版
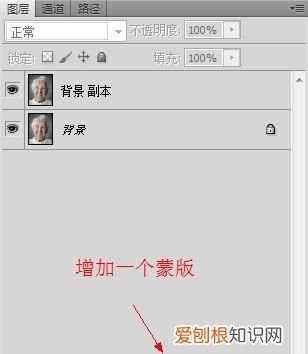
文章插图
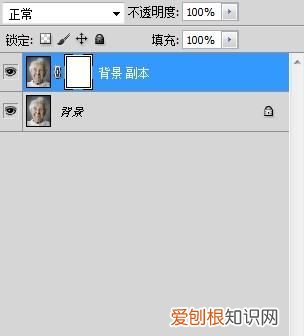
文章插图
方法步骤四:
选中建立蒙版的图层,点击菜单[选择]=〉[色彩范围]
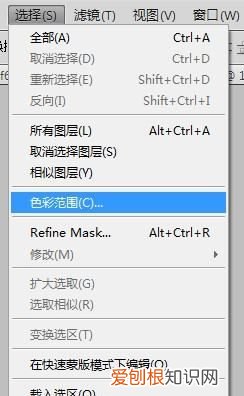
文章插图
方法步骤五:
按照照片实际选取颜色和颜色容差
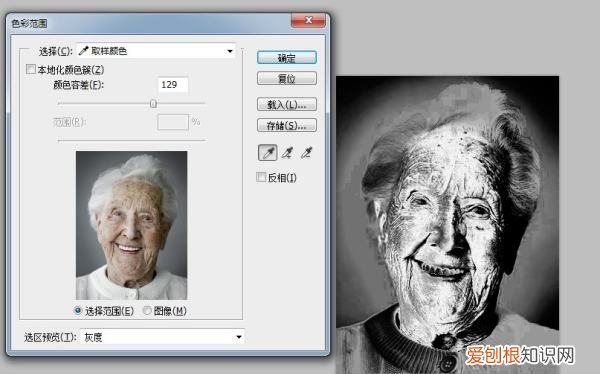
文章插图
方法步骤六:
隐藏原始图层,查看选中的颜色区域是否满足你想要的磨皮区域 。
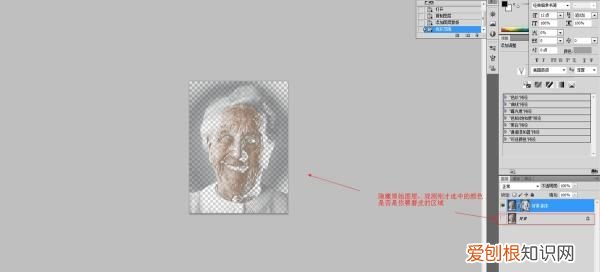
文章插图
方法步骤七:
选中菜单[滤镜]=〉[高斯滤镜]
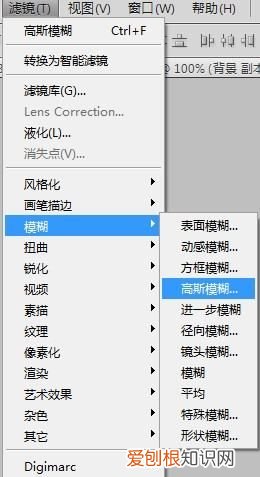
文章插图
方法步骤八:
根据实际需要设置想要的效果,半径越高细节就会越模糊,相反半径越低保留细节就约好 。
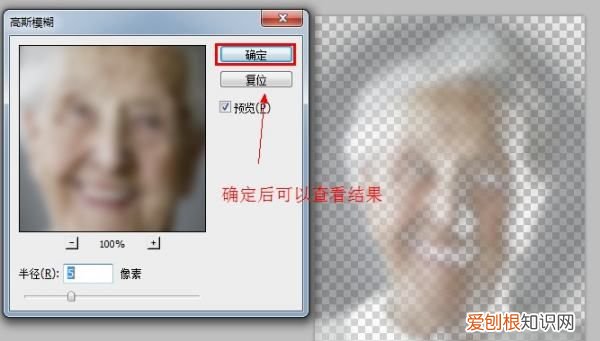
文章插图
ps人像除皱教程:ps怎么给人像图去除皱纹呢到目前为止,PS已经发布了多个版本 。新版本的一些功能可能更人性化,而旧版本的文件体积小,运行更快,适合相对落后的计算机 。当然,对于对PS感兴趣准备学或者正在学PS的小伙伴,我想大家心里都会有同样的疑问:我该怎么学习PS?去哪里能够快速学到PS?对于大家的疑问,就给大家很好的解答了 。上PS视频精品课程拥有253套,全方位为新手、进阶用户、精通用户提供不同阶段的PS课程学习,选择PS精品课程,学习快乐有收获~
更多相关PS高清视频课程精彩推荐
(1)电商设计必备的PS基础
(2)PS-人像修图计算磨皮调色
(3)PS-手机APP图标设计
(4)PS+SAI-云海鲸插画绘制
PS给人像图去除皱纹步骤:
1、复制背景层 。在新层中进入“滤镜”--“模糊”--“高斯模糊” 。半径设为10 。点击确定 。
2、设置层的混合模式,为“颜色” 。双击层右边的名称以打开混合选项 。在高级混合,取消R与G的高级通道 。
推荐阅读
- 心烦的微信说说朋友圈 心烦朋友圈说说大全
- 金丝玉镯子价格 5000元金丝玉手镯
- asp23是什么材质
- 贝子鸟一年叫多久
- 好累的句子说说心情 爱一个人好累的句子说说心情
- 高通Snapdragon 765 Snapdragon 765G SoC旨在将5G推向大众
- 硫磺能消毒杀菌吗
- 包茎可以翻出来吗 包茎能不能自己弄开
- 上海南是上海南站吗


