PS中的剪切蒙版要咋用
本文章演示机型:戴尔-成就5890,适用系统:windows10家庭版,软件版本:Adobe Photoshop 2021;
PS剪切蒙版其实就是剪贴蒙版,在PS软件中打开一张风景的图片,使用文字工具输入文字,并调整好的文字的大小、位置,然后选择工具中的【自定义形状工具】,找到飞机的形状,按键盘上的Ctrl、Shift和【N】新建一个图层,在画布上画出飞机的路径,Ctrl+回车键将路径转换为选区;
然后使用任意颜色填充图层,PS剪切蒙版是通过下方图层的形状,来限制上方图层的显示状态,所以跟颜色是没有关系的,可以任意填充,修改图层名称为【飞机】,将背景复制两层后调整图层的上下位置,让飞机和文字上方各有一个复制的背景层,按住键盘上的【Alt】键,将鼠标移动到复制的背景层和飞机层的中间位置,当鼠标左侧出现一个向下的箭头时点击,即可创建剪切蒙版,移动图片的位置,会发现剪切蒙版内显示的内容也跟随变化;
本期内容就到这里,感谢阅读 。
ps剪切蒙版怎么用ps剪切蒙版的操作方法:
工具/原料:Dell游匣G15、win10、ps2020
1、新建空白画布
打开软件,新建空白画布 。
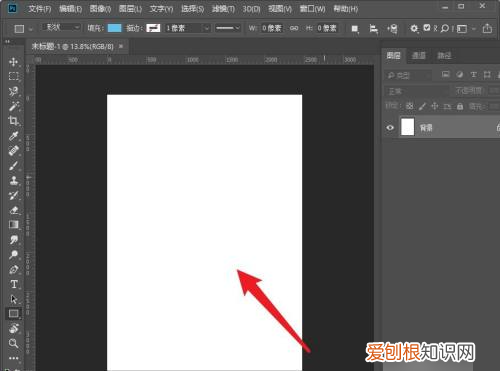
文章插图
2、绘制形状
【ps剪切蒙版怎么用,PS中的剪切蒙版要咋用】在左侧选择椭圆工具,按住shift键,绘制一个圆形 。
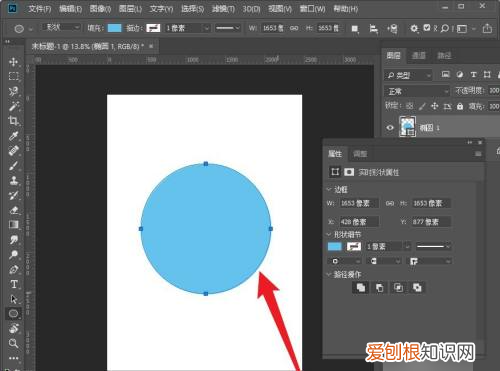
文章插图
3、导入素材
选中图片,直接拖动至PS中打开,调节至合适的大小 。
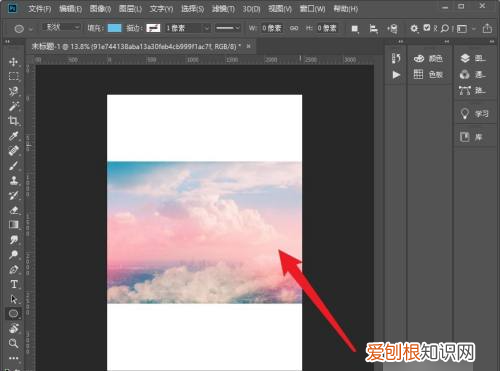
文章插图
4、创建剪贴蒙版
打开图层面板,选中素材图层,单击右键,选择创建剪贴蒙版 。
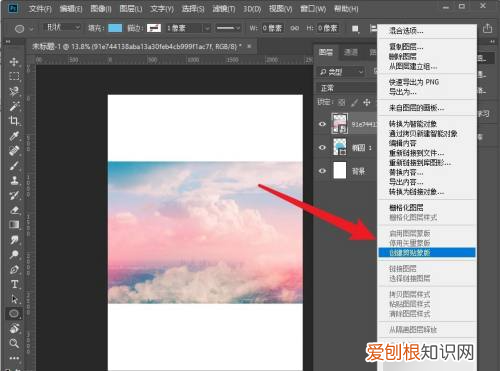
文章插图
5、剪切蒙版完成
就可以看到图片是圆形了,剪切蒙版完成 。
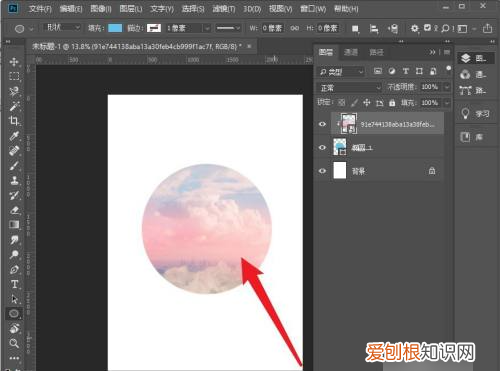
文章插图
ps剪切蒙版怎么用PS中剪切蒙版的使用方法:
工具/原料:华为MateBook D、Windows 10、PS2022
方法:
1、打开PS软件,然后ctrl+N新建一个画布 。
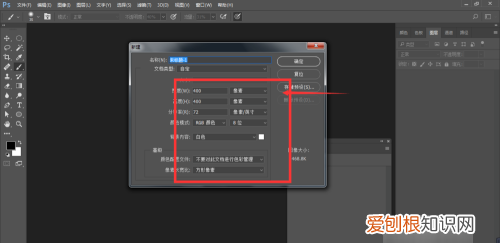
文章插图
2、使用椭圆工具,在画布中绘制一个圆形,描边关闭,填充随意设置一个颜色,如图所示 。
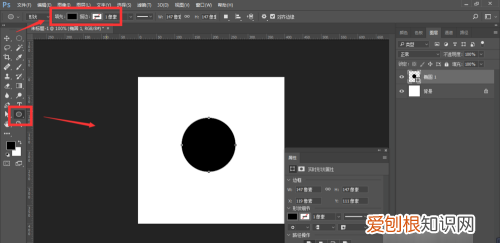
文章插图
3、准备一张图片,将其拖入PS中,如图,新拖入的图片放置在椭圆上方 。
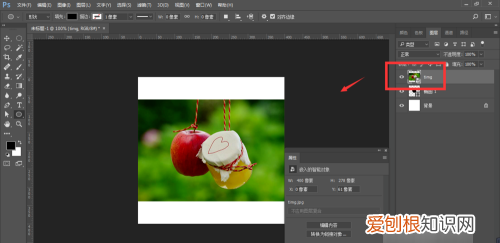
文章插图
4、选中图片图层,然后点击右键,在属性栏中,选择-创建剪切蒙版 。
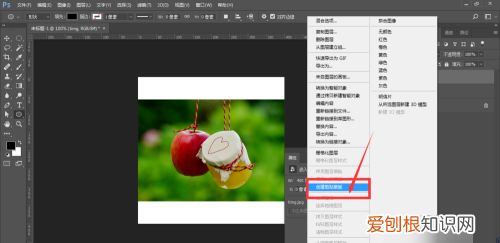
文章插图
5、这样图片就被剪切到了椭圆形中,如图所示 。
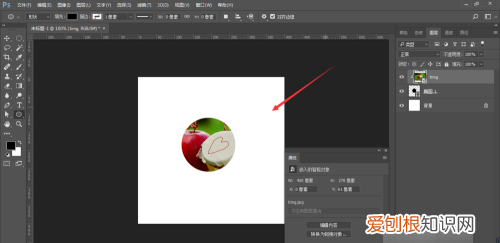
文章插图
6、如图想调整图片位置,可以选中图片图层后,ctrl+t变换后调整图片大小位置,如图所示 。
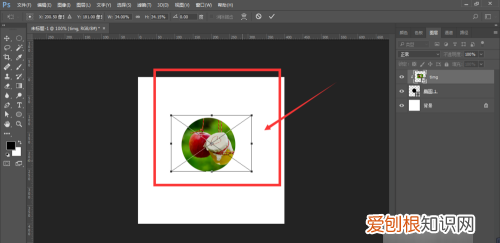
文章插图
7、当然也可以使用文字做剪切蒙版,但必须上方为图形,下方为形状,最后展示的效果是以形状来观看的 。
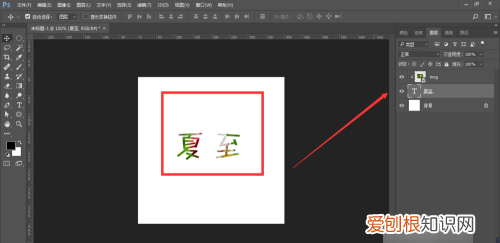
文章插图
ps剪切蒙版怎么用一键重装系统品牌型号:联想GeekPro2020
系统:win10190964位企业版
软件版本:AdobePhotoshopcs6
部分用户可能电脑型号不一样,但系统版本一致都适合该方法 。
ps剪切蒙版怎么用下面与大家分享一下ps怎么剪切蒙版的教程吧 。
1、打开ps,点击新建,创建
2、点击左侧工具栏的矩形工具,在画布上画出矩形
3、接着点击文件,置入嵌入对象,选择素材,置入,点击上方勾号完成置入
4、选中图片素材的图层,单击鼠标右键,点击创建剪贴蒙版即可将图片嵌入到图形中
ps剪切蒙版怎么用快捷键1.首先打开photoshop,新建透明一个画布,并把背景层转为普通层,再在画布上绘制了一个圆形 。
2.接着从电脑桌面上,把图片拖入photoshop,放在图形这层的上面 。
3.接下来用快捷键快速创建剪切蒙版 。左手按住ALT键 。右手控制鼠标,移到两个图层相接的位置上 。这时,会看到有一个向下箭头的 。然后,鼠标点击一下,立即创建了剪切蒙版 。
4.另外,还可以按下快捷键:CTRL+ALT+G;创建剪切蒙版 。
以上就是关于ps剪切蒙版怎么用,PS中的剪切蒙版要咋用的全部内容,以及PS中的剪切蒙版要咋用的相关内容,希望能够帮到您 。
推荐阅读
- 扇子骨怎么做才好吃,扇子骨炖汤的做法大全
- 首重免费寄预估0元 菜鸟裹裹首重续重
- 黑八哥几月份头窝
- AirPods Pro已收到新的固件更新 改善了连接线和一些小错误
- 密度计如何校正和准确测量 水在各温度下密度表图
- 麻雀是害鸟还是益鸟
- 知识科普:狮子座女生事业、爱情、友情和什么星座最配
- 房子甲醛多少达标 房子甲醛的标准是多少
- oppo手机黑白屏要怎么调


