word文字溢出边界
演示机型:华为MateBook X系统版本:win10APP版本:word20161、在空白处点击鼠标右键找到表格属性 。
2、取消掉表格属性下表格中尺寸的指定高度勾选 。
3、最后点击确定即可解决word中文字超出页面右边界的问题 。
word快捷键:1、快速新建文档:Ctrl+N,前提已经打开文档才能新建 。
2、保存文档:Ctrl+S
3、字体放大缩小:Ctrl +],放大字体;Ctrl +[,缩小字体 。首先要选中文本,再用快捷键操作 。
4、对齐文本:居中对齐:Ctrl + E,左对齐:Ctrl + L,右对齐:Ctrl + R 。首先要选中文本,再用快捷键操作 。
5、快速清除格式:Ctrl+Shift+N,当复制粘贴一些带格式的内容时,选择文本然后按快捷键可快速清除简单格式 。
6、快速设置行距:单倍行距:Ctrl+1,2倍行距:Ctrl+2 。如此类推 。
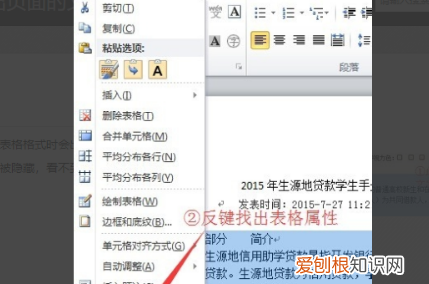
文章插图
word文档里面的表格超出了怎么办具体解决步骤如下:
1.打开word 。
【word文字溢出边界,word文档里面的表格超出了怎么办】
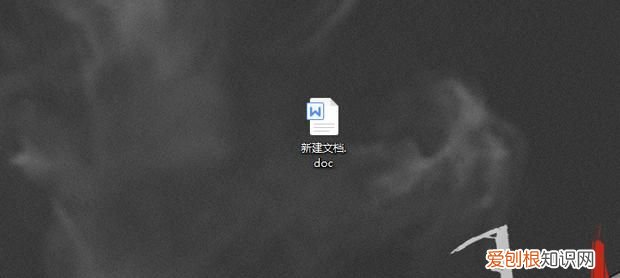
文章插图
2.如图所示,此时表格大小超过页面 。
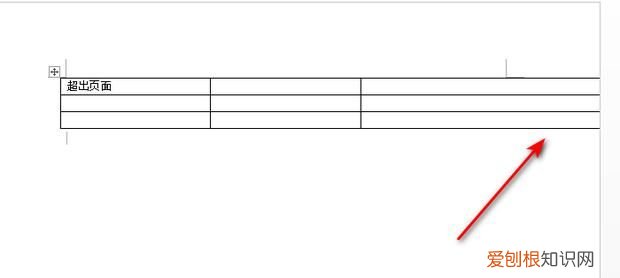
文章插图
3.选中表格 。
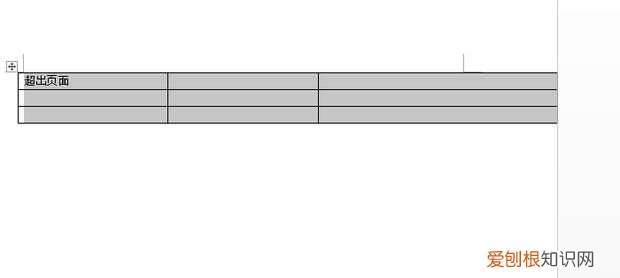
文章插图
4.点击鼠标右键选择设置 。
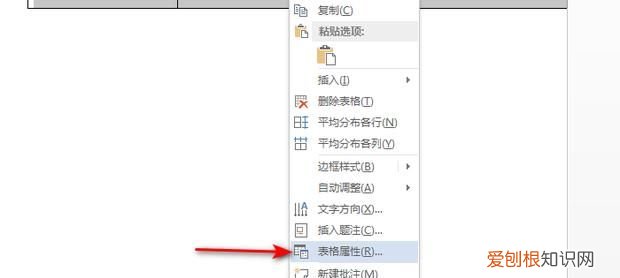
文章插图
5.根据需求设置宽度 。
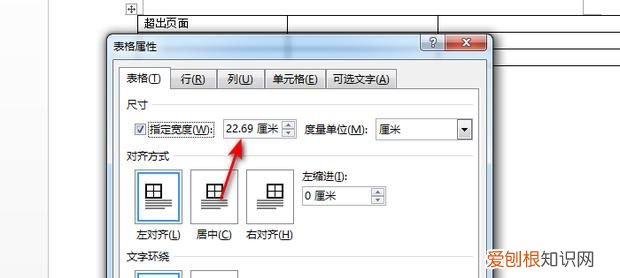
文章插图
6.点击确定 。
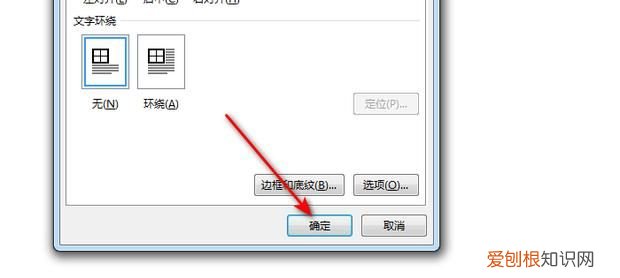
文章插图
7.此时表格的大小就不会超过页面了 。
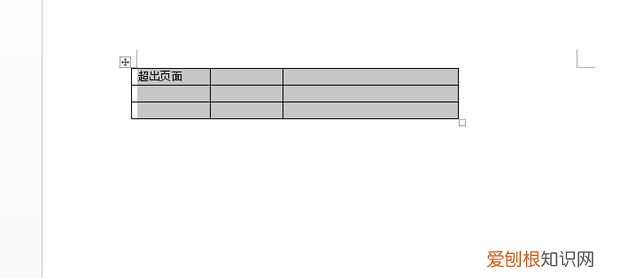
文章插图
推荐阅读
- 知识科普:怎样给葡萄套袋
- 绣眼鸟能吃小米吗
- 绣眼鸟能两只一起养吗
- 随着业务的扩展 Realme可能会改变与Oppo的关系
- 国际飞机托运收费价格表 国内多托运一件行李多少钱
- 绣眼鸟能吃葡萄吗
- 新婚祝福词语八个字 祝新婚的祝福语八个字
- 华为超越苹果成为全球第二大智能手机供应商
- 羊绒大衣能不能用挂烫机烫 羊绒大衣怎么熨烫 羊绒大衣能用挂烫机吗


