CAD如何新建图层
演示机型:华为MateBook X系统版本:win10APP版本:AutoCAD20141、打开AutoCad , 然后进入到绘图页面 。
2、接着选择点击AutoCad上方菜单栏中的“格式” , 然后在弹出的菜单中 , 选择第一个“图层” , 即可进入到AutoCad的图层管理窗口 。
3、在图层管理窗口的右侧 , 可以看到当前拥有的所有图层 , 在列表中显示出当前有三个图层存在 。
4、然后选择点击窗口上方的新建命令快捷键 , 即可进行图层的新建 。
5、接下来 , 在确定新建命令之后 , 在图层列表中出现了一个新的图层 , 选择直接修改新图层的名称 。
【CAD如何新建图层,CAD如何新建与设置图层】6、最后 , 完成图层新建之后 , 关闭窗口 , 在AutoCad工作区的图层命令栏中点击中间的下拉箭头 , 系统就会弹出图层选择列表 。
7、然后在图层选择列表中 , 即可选择我们新建的图层 , 然后选中图层之后 , 即可开始进行绘制 。
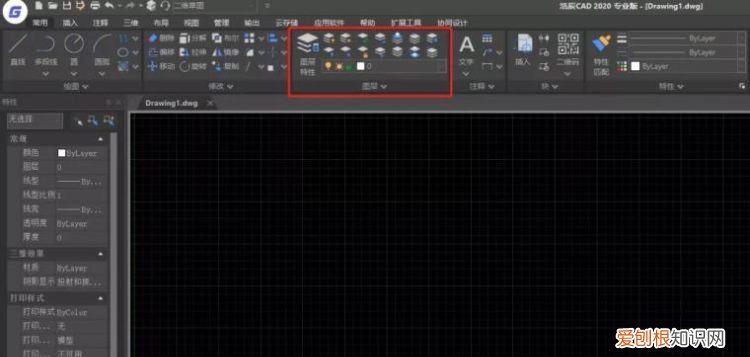
文章插图
CAD如何新建与设置图层以CAD2012为例介绍下方法:
1.打开CAD软件 , 进入到CAD操作界面 。
2.在最上方的菜单栏 , 点击“格式”按钮 , 弹出格式的相关选项 , 点击第一个“图层” 。
3.点击“新建图层” 。
4.弹出一个图层 , 这时候自动进入图层的命名状态 , 输入图层的名称如:梁、柱、板、绘图、标注、基础等等想表示的名称 。然后点击点击颜色下面的“白色方框”更改喜欢的颜色 , 点击线宽下面的线条选择喜欢的“线宽线型” 。
5.设置完毕 , 点击左上角的“x”关掉新建图层界面 , 返回到cad绘图窗口 。
6.这时候点击图层样式 , 可以找到新建的图层 , 点击一下这个图层 , 就将这个图层设置为当前图层 , 绘制的图都在这个图上 。
推荐阅读
- 姜黄色毛衣搭配怎么搭好看
- 暴雨三级预警是什么意思
- 米色裤子配什么鞋子
- 大蒜是蔬菜吗
- 摩托驾驶证好考吗
- 新鲜鱼怎么保存 新鲜鱼怎么保存到第二天
- 西三省是哪三省
- 心烦孤独的句子说说心情 心烦压抑孤独说说
- sum37呼吸啫喱霜怎么样 苏秘sum 37度呼吸水分惊喜啫喱面霜


