PS中怎么批量处理图片
本文章演示机型:组装台式机,适用系统:Windows 10,软件版本:Photoshop 2020;
首先打开【PS】,选择菜单栏中的【窗口】,点击【动作】,然后选择【创建新动作】,输入新动作名称,接着点击【记录】;
【PS中怎么批量处理,ps如何批量转换格式】然后对图片进行处理,最后点击【停止播放/记录】,选择左上角的【文件】,点击【自动】,选择【批处理】,点击【选择】,然后选择一个需要批量处理的【文件夹】,点击右上角的【确定】,最后等待图片批量处理完即可 。
ps如何批量转换格式PS太难,看看我这个图片格式批量转换的方法:
步骤1,下载上面的工具软件然后安装打开,点击软件左边功能区域中的【格式转换】功能,进入下一步操作 。
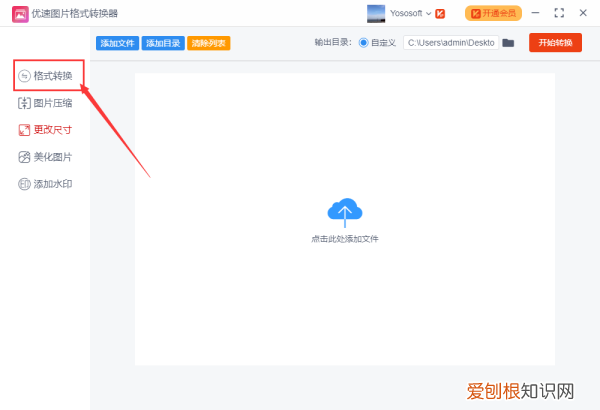
文章插图
步骤2,点击软件右上角的【添加文件】按钮,将需要转换格式的图片导入到软件中,也可以直接拖动图片到软件进行添加,效果都是一样的 。
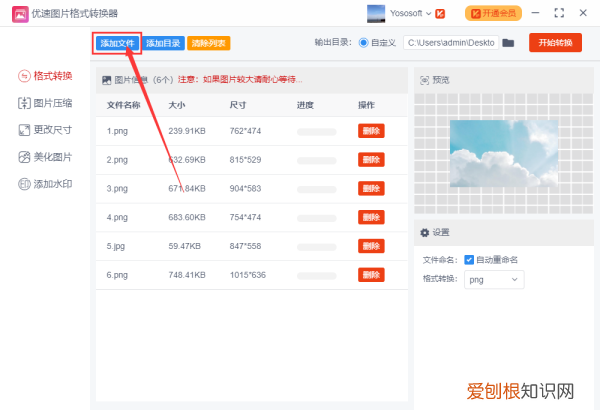
文章插图
步骤3,图片导入完成后设置图片的转换格式,软件支持目前大部分图片格式的转换,设置好后就可以点击【开始转换】按钮,启动格式转换程序了 。
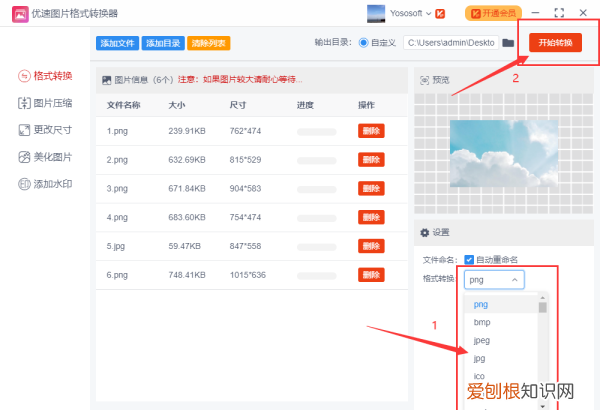
文章插图
步骤4,稍等片刻后软件会自动打开一个文件夹,所有转换格式后的图片会全部保存到这里,具体的转换时间要看添加的图片数量,数量越多时间越长 。
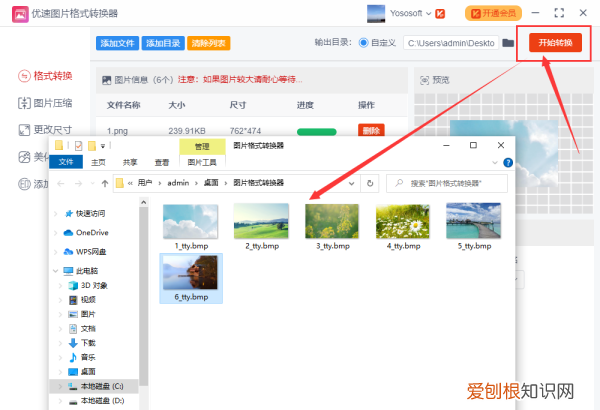
文章插图
ps如何批量处理图片1、打开图像后,首先创建一个“动作” 。首先从上方菜单栏的“窗口”中检查“操作”以显示“操作”窗口(快捷键Alt+9) 。
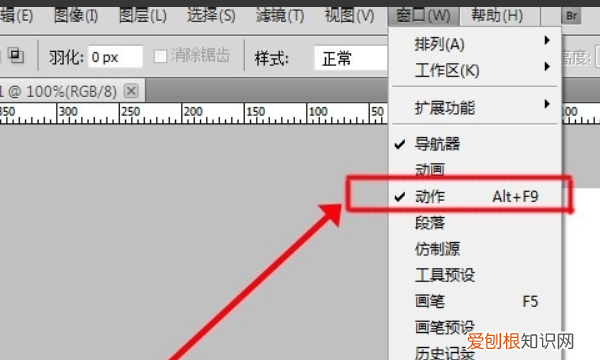
文章插图
2、调出操作窗口时,它将显示在右侧的窗口显示栏中,但位置未定义 。是一个浮动窗口 。使用鼠标将其拖动到某个位置时,它将被修复并将固定在该窗口中显示的列中 。
需要说明的是,有些打开ps后的“动作”窗口是直接在右边,这一步可以忽略不计 。此外,窗口是否固定对过程中的操作没有影响 。
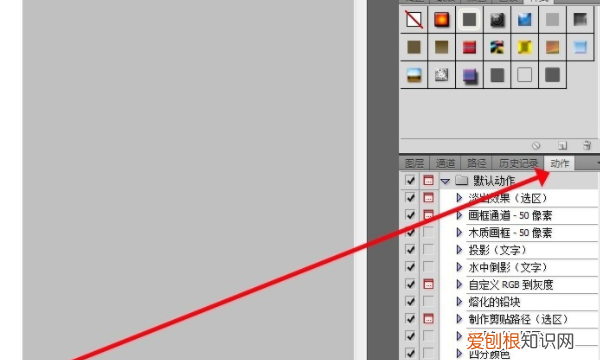
文章插图
3、在“操作”窗口中,单击下方从右到左的第二个图标以创建新操作并将其命名为“操作” 。
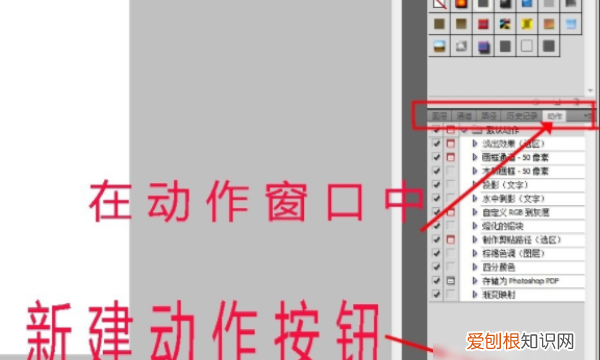
文章插图
4、在新创建操作后,当圆形红色按钮亮起时,将开始录制操作 。目前,我们只需要根据目标要求开始处理我们插入的图像 。在我们达到所需效果后,保存图像,然后单击红色圆形按钮左侧的方形按钮以结束操作的录制 。
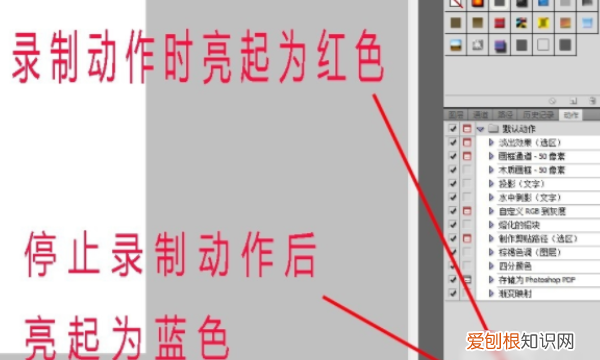
文章插图
5、然后在上方菜单栏中选择“文件” - “自动” - “批处理”,然后设置批处理文件的操作路径 。操作选择开始创建并命名操作 。Source选择要批处理图像的文件夹 。“目标”选择图像处理后存储的路径,您可以创建新文件夹 。
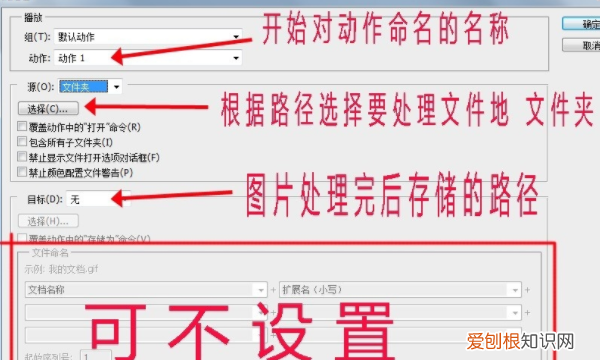
文章插图
6、完成上述步骤后,单击“操作”窗口中的三角形图标开始录制操作 。该软件自动操作团队前面的图片的每个操作,然后您可以等待软件自动处理图片 。
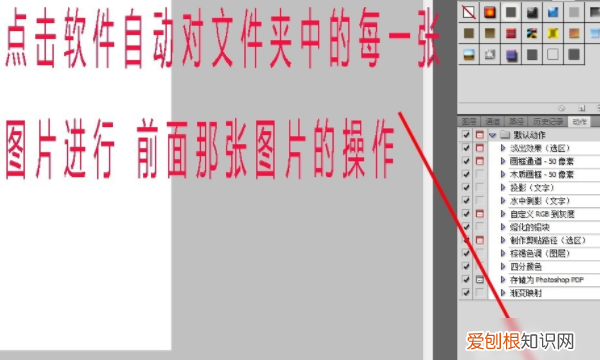
文章插图
ps怎样批量处理照片大小批量修改图片像素大小的方法:
推荐阅读
- 如何把图片变小但不影响清晰度 如何把图片变小kb
- 电脑微信分身如何设置,电脑微信分身怎么登录第二个微信
- 黄鹂不繁殖怎么回事
- word怎么样插入虚线,word虚线怎么画出来
- 关于oppor11手机呼叫转移怎么设置的步骤
- 鸽子不繁殖怎么回事
- 张家界天门郡莓茶新品上市,协同双院士共同发展莓茶产业
- 八哥不繁殖怎么回事
- 是否用战术导弹携带多枚反飞机导弹攻击隐身战机呢? 有源相控阵雷达


