ps图片要如何调整大小
本文章适用系统:Windows 10 专业版 , 软件版本:Adobe Photoshop CC 2019 。
今天介绍PS中两种常用的调整图片大小的方法;
第一种方法 , 在【图像】菜单中选择【图像大小】 , 快捷键是ctrl、alt和I , 在【图像大小】对话框中 , 点击【宽度】或者【高度】最右侧的下拉按钮 , 可以设置图片大小的计算单位 , 比如设置成厘米 , 设置好尺寸、分辨率等数值 , 直接点击【确定】即可;
第二种方法 , 我们还可以使用裁剪工具将图片裁剪成指定的大小 , 选择【裁剪工具】 , 点击上方【裁剪工具】旁边的下拉按钮 , 可以直接选择系统自带的尺寸比例进行裁剪 , 或者打开【比例】 , 在下方出现的各种选项中 , 按自己的需要设置裁剪工具 , 完成裁剪后同样可以调整图片的大小 。
ps怎么改变图像大小不变形具体如下 。
打开ps软件打开一张图片 , 选择菜单栏的“图像” , 接着在下拉列表中选择“图像大小”;在弹出的窗口中可以进行“分辨率、计量单位、调整高度、是否锁定比例”等数据调整 , 选择确认即可调整成功;还可以用键盘上的“Ctrl+T键” , 直接调整图片在画布上的大小 。
AdobePhotoshop , 简称“PS” , 是由AdobeSystems开发和发行的图像处理软件 。Photoshop主要处理以像素所构成的数字图像 。使用其众多的编修与绘图工具 , 可以有效地进行图片编辑工作 。ps有很多功能 , 在图像、图形、文字、视频、出版等各方面都有涉及 。Adobe支持Windows操作系统、Android与MacOS , 但Linux操作系统用户可以通过使用Wine来运行Photoshop 。2003年 , AdobePhotoshop8被更名为AdobePhotoshopCS 。2013年7月 , Adobe公司推出了新版本的PhotoshopCC , 自此 , PhotoshopCS6作为AdobeCS系列的最后一个版本被新的CC系列取代 。
ps怎么调整大小ps调整图片大小的方法如下:
操作环境:华硕VivoBook15x、win10、Photoshop22.5.6等 。
1、ps软件中导入需要处理的图片素材 , 然后点击菜单栏“图像” 。
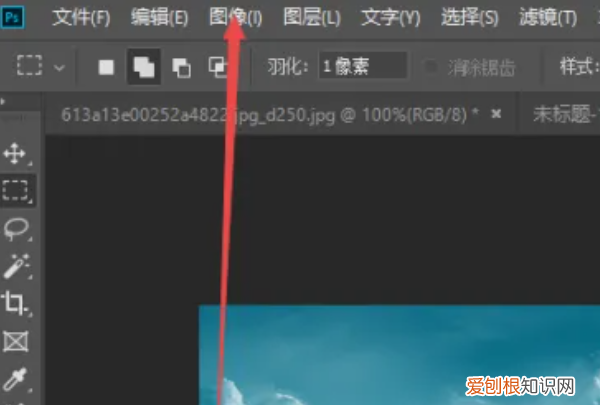
文章插图
2、点击“图像大小” 。
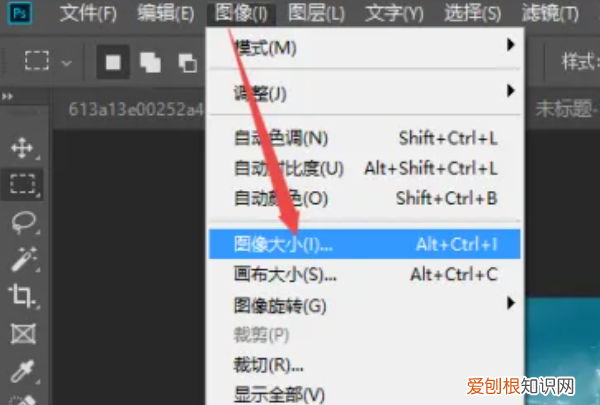
文章插图
3、在打开的图像大小设置窗口中 , 根据需要调整图像大小即可 。
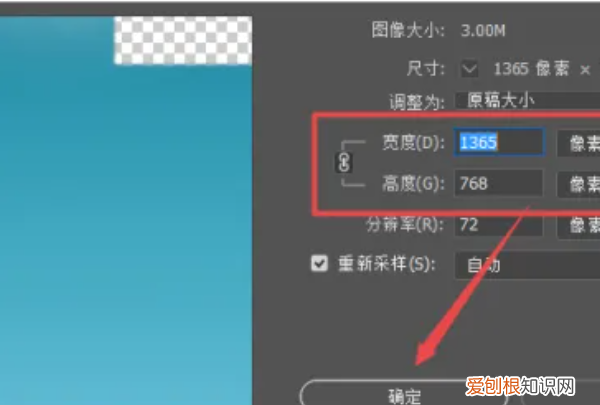
文章插图
ps修图的注意事项:
1、一定要保留原图 , 以免操作错误无法还原 。
2、尽可能使用蒙版操作 , 方便随时更正调整 。
3、避免在单一图层上面操作 , 以免后期无法调整和修改 。
4、尽可能使用智能对象 , 这样可以保留原图画质 。
5、多使用智能滤镜 , 方便调整 。
6、多使用调整图层 , 以免一个个去调整图片效果很麻烦 , 还影响了原图的画质 。
7、多熟悉使用快捷键 , 提高效率 。
8、不要过度的处理图片 , 比如过度饱和度、过度锐化、过度亮暗 。
9、操作时随手存档 , 如果有自动保存就更好了 。
ps怎么调整大小在PS中调整图片大小非常简单 。首先 , 打开要调整大小的图片 。然后 , 点击菜单栏中的“图像” , 选择“图像大小”选项 。在“图像大小”对话框中 , 可以输入所需的宽度和高度 , 或者使用百分比来调整大小 。还可以选择保持宽高比 , 以便图片不会变形 。在调整完大小后 , 可以点击“确定”按钮 , 保存调整后的图片 。
推荐阅读
- 教大家oppor17手机忘记密码怎么恢复出厂设置的方法
- 鞋子胶味重对人体有害吗
- 苹果手机怎么拉黑别人,苹果手机对方拉黑了怎么才能打通
- qq人脸识别可以干嘛,qq加好友为什么要验证
- 抖音唯美短句子 抖音唯美句子短句
- 怎么巧妙收纳冬季衣物
- 回到最初的地方成语,iphone省电模式影响拍照吗
- 黄金回收多少钱2021今天 廊坊黄金回收价格查询今日
- 悬梁刺股的主人公是谁 悬梁刺股的主人公是哪个


