Excel如何批量插行或列
本文章演示机型:组装台式机,适用系统:Windows 10,软件版本:WPS 2019;
首先打开【WPS】,将鼠标放置在某一行的最左侧处,当鼠标变成一个向右的【黑色箭头】时,按住鼠标向下或者向上拖动选中多行,再单击鼠标右键,选择【插入】;
或者选择一行,单击鼠标右键,在【插入】右边的【行数】中,输入需要插入的数值,按【回车键】即可;
将鼠标放置在某一列的上方,当鼠标变成一个向下的【黑色箭头】时,按住鼠标向左或者向右拖动选中多列,再单击鼠标右键,选择【插入】;
或者选择一列,单击鼠标右键,在【插入】右边的【列数】中,输入需要插入的数值,最后按【回车键】即可 。
表格怎么批量隔行插行并编辑打开office的Excel表,表格批量隔行插行的方法如下:
1.首先我们打开数据表,并在数据表后面插入一行辅助列,然后我们在辅助列,将现有数据进行排序,这里我们现有数据的序号是1-10 。
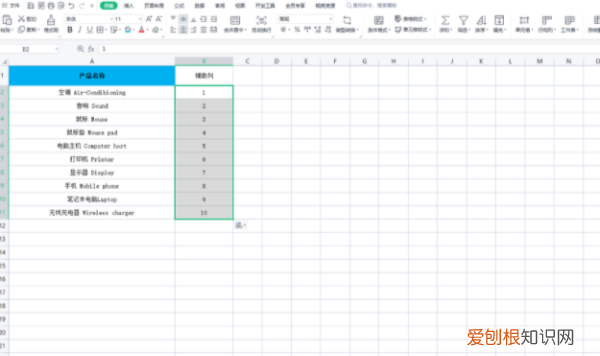
文章插图
2.接下来我们继续在辅助列序号时,后面输入1.5-10.5的排列序号,这里我们输入的数字与(B2:B11)单元格呈等差数列,辅助列的序号全部设置好后 。
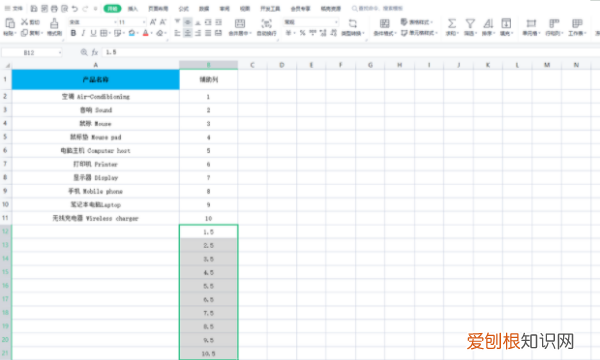
文章插图
3.最后我们用鼠标选中辅助列,刚刚设置好的全部序号,在顶部开始菜单中找到“排序”菜单,并鼠标点击排序下方的三角符号,在下拉选项中选择“升序”,弹出排序警告对话框后,选择扩展选定区域,再点击“排序”按钮 。
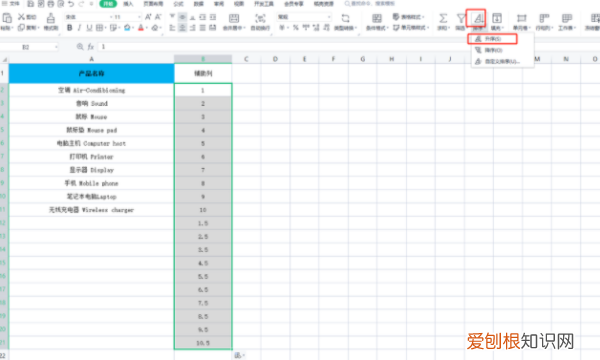
文章插图
4.我们就可以看到表格中的所有数据,后面全部都插入了一行空白行了 。
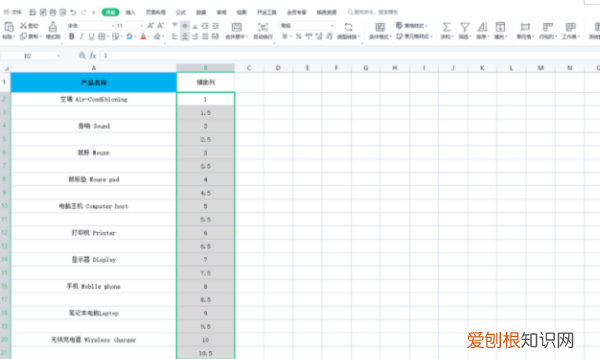
文章插图
Excel简介
Microsoft Excel由Microsoft为使用Windows和Apple Macintosh操作系统的电脑而编写和运行的一款试算表软件 。直观的界面、出色的计算功能和图表工具,再加上成功的市场营销,使Excel成为最流行的微机数据处理软件 。
在1993年,作为Microsoft Office的组件发布了5.0版之后,Excel就开始成为所适用操作平台上的电子制表软件的霸主 。
如何在excel中快速插入多行多列下面介绍在EXCEL中快速插入多行多列的方法,希望本指南能帮到大家 。
01
比如,要一次插入5行;如图所示,选中5行
02
鼠标再右击,弹出菜单,再点:插入
03
即时,一次插入了5行,如图所示 。同理,想要插入更多行,只要选中相同数目的行数再执行插入命令即可 。
04
那么,下面再来说下插入多列;其实方法与上面所说的大同小异 。比如,一次性插入3列;如图所示,先选中三列 。
05
鼠标再右击,弹出菜单再点:插入
06
那么,即一次性插入三行 。
Excel表格怎么插入多行或者多列excel表格数据,录入数据后有没有碰到需要在中间插入数据的时候?若插入一行或者一列,直接鼠标右键插入即可,若需要插入多行或者多列,那是不是要插入多次?能否一次性在数据表格中间插入多行或者多列呢?可以的呢,一起看看在speedoffice中是如何操作的吧
1、打开excel文档,如需要在 ”王月“所在行的后面插入3行,该怎么操作呢?
2、可以选中“王月”后面的3行,然后鼠标右键选择【插入顶部】,即可一次性插入3行;
3、同理,要在表格中一次性插入多列,也是类似的操作 。如下图“影评100”列后插入2列 。
推荐阅读
- 梦见屎是什么征兆
- 蜡嘴鸟认主人吗
- 水芝澳怎么样 水芝澳现在哪里有卖
- 祝爸爸生日快乐的祝福成语 祝福爸爸生日快乐的词语
- steam社区打不开
- 目录字体大小怎么设置
- 蟑螂咬人么
- 朋友圈干净的说说 朋友圈很干净的说说
- 闲鱼无货源模式怎么操作


