wps表格怎么设置自动保存
本文章演示机型:组装台式机,适用系统:Windows 10,软件版本:WPS 2019;
首先打开【WPS】,点击左上角的【文件】,将鼠标移至【备份与恢复】上方,然后在新窗口中选择【备份中心】,点击左下方的【设置】,勾选【定时备份】,再根据需求设置【时间间隔】即可;
需要注意的是不能超过【12个小时】,在设置界面可以设置【文档云同步】,将【开启同步】左边的按钮打开,还可以更改备份的保存位置,点击【确认】,最后选择右上角的【叉】即可 。
wps表格如何嵌入图片如果是同一工作簿的工作表,使用公式,输入数据的时候,另一张表格自动引用
如果是不同工作簿的工作表,使用excel中的VBA宏代码可实现该功能,入完数据点击按钮即可同步写入到,另一张工作簿的工作表
wps表格怎么做图表品牌型号:联想拯救者Y9000P
系统:Windows11
软件版本:WPS office 11.1.0.11194 设置WPS表格边做边自动保存需要在文件界面中,点击选项进行操作即可 。以联想拯救者Y9000P电脑为例,设置WPS表格边做边自动保存步骤为5步,具体操作如下: 1 点击文件在WPS表格界面中,点击文件 。
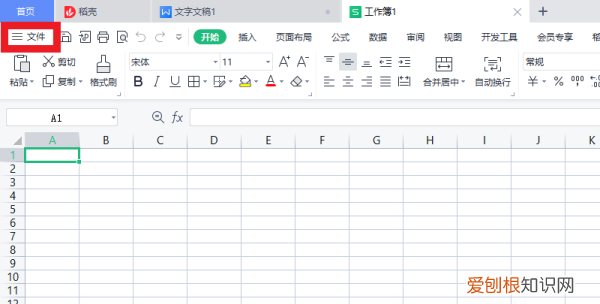
文章插图
2 点击选项在文件界面中,点击选项 。
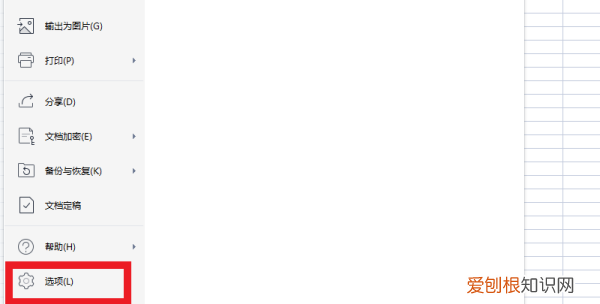
文章插图
3 点击备份中心在选项界面中,点击备份中心 。
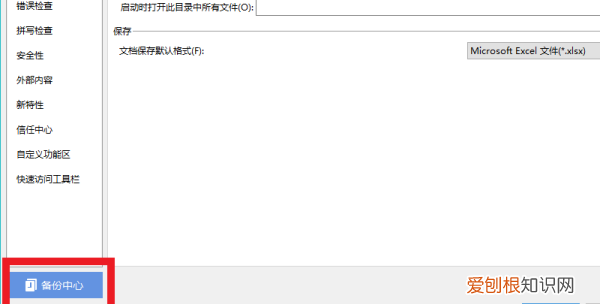
文章插图
4 点击本地备份设置在备份中心界面中,点击本地备份设置 。
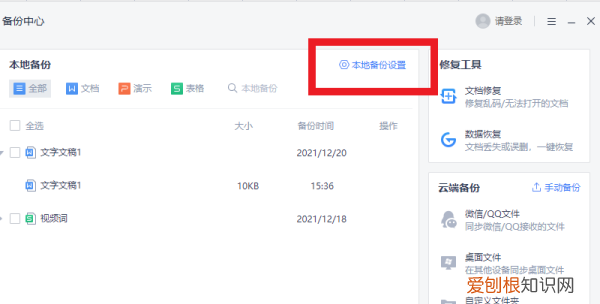
文章插图
5 点击定时备份在本地备份设置界面中,点击定时备份设置即可 。
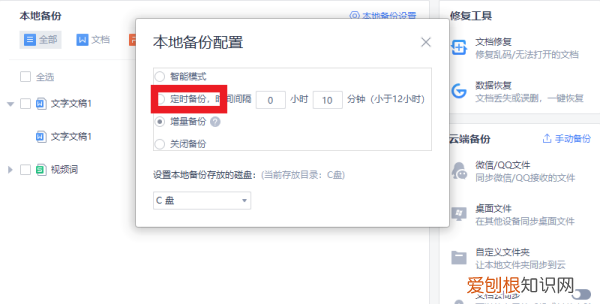
文章插图
wps自动保存怎么设置使用WPS过程中会经常遇到如停电、出错等非人力可控制的各种突发情况,之前呕心沥血之作可能毁于一旦,这种情况是可以避免的,下面为大家介绍的是一个实践可行的方法,本例以空白表格表1为例,依次执行工具-选项,在对话框中点击常规与保存,选择启用定时备份功能,这里有智能备份及定时备份,还有一个默认文件位置选项,以便快速找到备份文件,最后确定即可 。
步骤
1、打开WPS,以空白表格表1为例,如何设置WPS文档自动保存功能 。
2、点击WPS字符右侧下拉菜单中的工具-选项 。
3、在页面弹出的对话框中,选择常规与保存 。
4、选择对话框中的启用定时备份功能 。
5、启用定时备份下方分别有两个选项(智能备份及定时备份) 。对话框下方有一个默认文件位置选项可供选择,方便在系统自动保存后查找你所保存的文件 。
6、最后点击确定即可 。
wps表格下拉怎么不自动增加数字打开WPS表格这款软件,进入WPS表格的操作界面,如图所示:
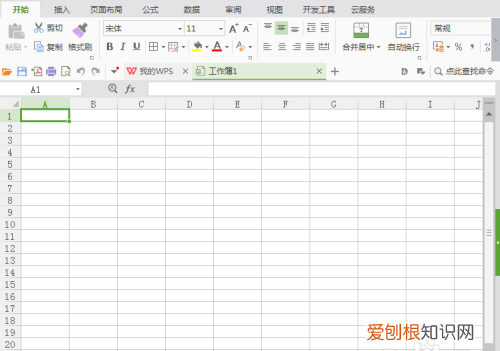
文章插图
在该界面内找到文件菜单里的工具选项,如图所示:
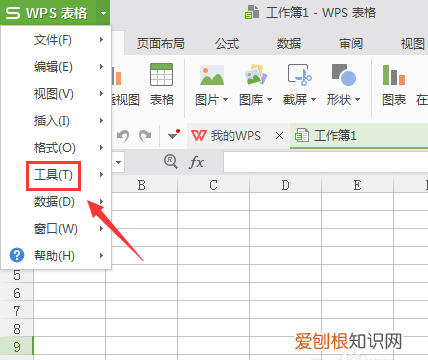
文章插图
点击工具选项,在其子级菜单里找到选项选项,如图所示:
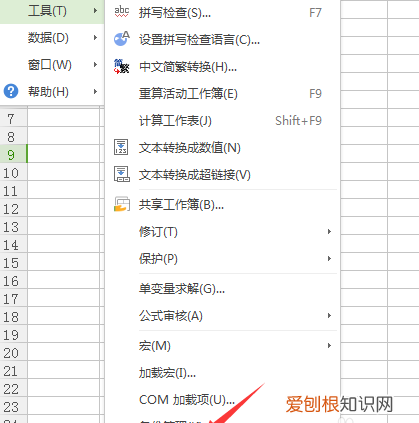
文章插图
点击选项选项弹出选项对话框,如图所示:
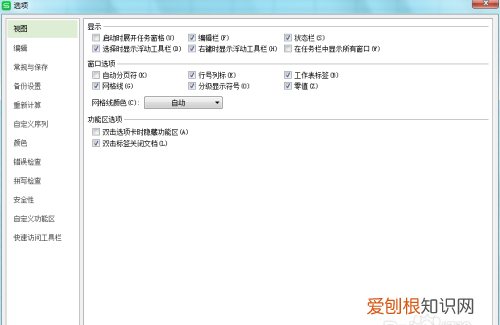
文章插图
在该对话框内找到备份设置选项,如图所示:
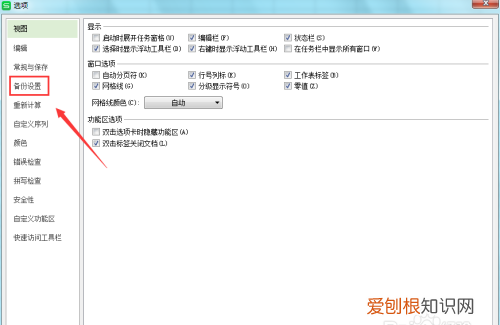
推荐阅读
- 电脑我的文档位于哪里,电脑中我的文档一般在哪个盘
- 苹果手机照片怎么看大小,苹果手机怎么看照片大小和格式
- 如何重装win10系统 Surface Go如何重装Win10系统,win10重装系统后很卡
- 要怎样卸载微信,电脑怎么删除微信聊天记录
- windows其他设置在哪 Win10 10秒开机要怎么设置,win10系统怎么设置好用
- win10开机无法登录账户 Win10本地账户怎么改Microsoft账户,安装windows10卡在账户
- 开启远程桌面服务 Win10远程桌面连接在哪里打开,如何开启远程桌面服务
- u盘装系统找不到硬盘 Win10重装系统后硬盘不见了怎么办,重装系统时找不到硬盘
- windows7一键还原在哪 Win10不会一键还原系统怎么办,一键还原win7系统


