至于为什么要在Windows 10中旋转屏幕 , 原因很多 , 也许用户想在纵向模式下使用第二个监视器进行预览 , 或者有一个仅在特定方向上看起来不错的应用程序?
如果要在电脑上更改屏幕方向 , 可以使用Windows10屏幕旋转功能来完成 , 它可以将方向从横向更改为纵向 , 从纵向更改为横向 。
一、如何在Windows10中使用键盘快捷键旋转屏幕
Windows计算机的众多优点之一就是拥有键盘快捷键 , 可以在计算机上执行几乎所有操作 。从打开应用程序到关闭计算机 , 都可以通过省时的快捷方式在计算机上进行操作 。
Windows 10中也有一个键盘快捷键可以旋转屏幕 , 可以使用它来快速切换当前屏幕的方向 。它内置了显卡实用程序 , 默认情况下已安装在电脑上 。
在任何屏幕上时 , 按Ctrl + Alt + 任意箭头键 , 它将旋转屏幕 。它将屏幕旋转的方向取决于你使用的箭头键 。
需要注意 , 这个键盘快捷方式并非在所有的计算机上都可以使用 。它可以在大多数使用Intel显卡的计算机上运行 。此外 , 从电脑上安装的Intel实用程序中 , 可以自定义快捷方式 。
二、在Windows10中使用内置工具旋转屏幕
进行Windows 10屏幕旋转的键盘快捷键可能并不适合所有人 , 并且似乎没有确切的原因 。除了这个办法 , 还可以使用其他方法来在计算机上完成旋转屏幕的操作 。
当快捷方式不起作用时 , 在Windows 10中旋转屏幕的一种好方法是使用“设置”应用程序中的内置选项 。通过单击几个选项 , 就可以快速将屏幕的方向更改为所需的方向 。
转到电脑上的桌面 , 右键单击空白处 , 然后选择“显示设置”选项 , 它将直接带你到想要的屏幕 , 而无需启动“设置”应用程序 。
向下滚动屏幕 , 你会发现一个“方向”的选项 , 在下拉列表中为屏幕选择新的方向 。
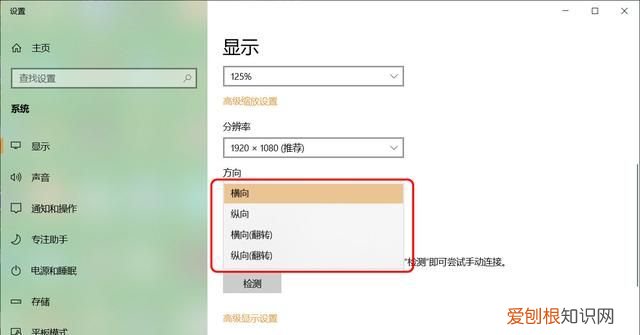
文章插图
它将应用新的方向并让你预览 , 如果你认为这很好 , 则可以点击“保留更改” , 否则 , 请单击“还原”按钮返回到以前的方向 。
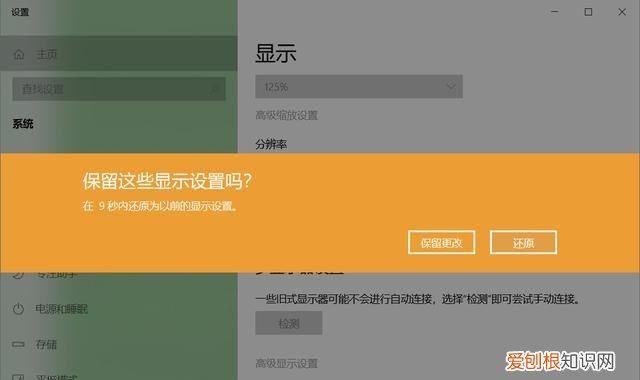
文章插图
如果在旋转屏幕时无法单击“还原”按钮 , 并且在将鼠标光标移到该位置时遇到问题 , 可以将其保留不变 , 它会自动还原所做的更改 。
三、在Windows10中使用Intel Graphics Command Center旋转屏幕
如果你的计算机使用的Intel显卡 , 可以使用该公司自己的工具在Windows 10中旋转屏幕 。在大多数计算机上 , 该工具已预装 , 你需要做的就是运行它并更改选项 。
使用Cortana搜索来搜索并打开“Intel Graphics Command Center” , 当它打开时 , 在左侧边栏中看到几个图标 , 单击一个看起来像显示器的显示器 , 它将打开显示设置 。
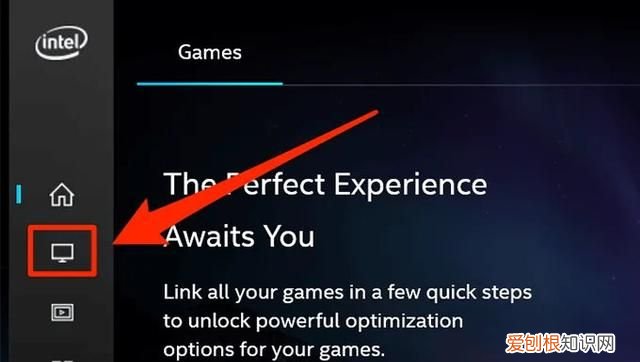
文章插图
确保你位于显示设置屏幕上的“常规”标签中 , 然后向下滚动并找到显示旋转的选项 , 使用下拉菜单为屏幕选择新的方向 。
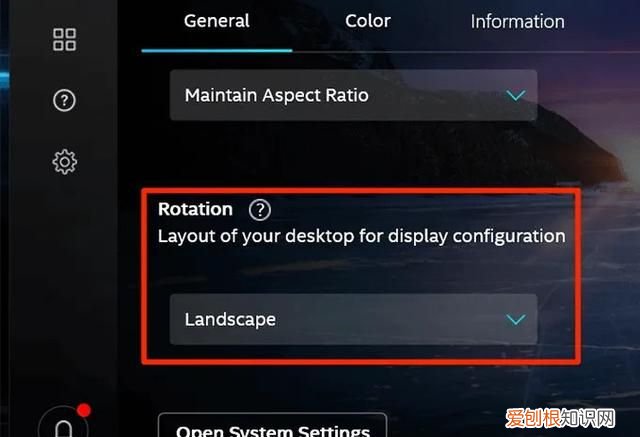
文章插图
将立即看到旋转屏幕的预览 。如果要保留它 , 请单击是 , 或者等待几秒钟 , 它将撤消更改 。
推荐阅读
- 微信该怎样做推送,微信推送消息怎么编辑制作视频
- 美瞳线和美瞳线 美瞳线是什么东西
- 百郦嘉和巴黎世家 百郦嘉就是巴黎世家吗
- 苹果如何解压,苹果电脑怎么解压RAR
- yeezy鞋尺码对照表 yeezy拖鞋尺码怎么选
- 女装品牌inshop inshop女装中文叫什么
- 化妆品还有半年到期了还能用吗 化妆品打开一年了 没到期还能用吗
- 护士表怎么换电池怎么取后盖 护士表后盖怎么撬开
- 十字架是什么牌子 十字架是什么牌子衣服


