word应该咋打开护眼模式
本文章演示机型:联想小新air14、iPhon12,适用系统:Windows10、iOS14.4,软件版本:Word 2020、WPS 13.8.1;
第一种方法:打开一个【Word文档】,找到最下方的工具栏,点击最右侧的【护眼模式】的图标,即可打开word护眼模式,若想关闭,则再单击该【护眼模式】图标即可关闭护眼模式,
第二种方法:打开【WPS Office】,点击进入【Word文档】,选择左下角的【工具】按钮,在菜单栏中轻点【查看】选项卡,进入【查看】界面,选中【夜间模式】,即可打开Word护眼模式,若想关闭该模式,则再次点击【夜间模式】即可关闭;
本文章就到这里,感谢阅读 。
怎样设置word背景颜色护眼可以通过以下步骤将word设置成护眼模式:
首先,打开word文旦,点击“设计”选项卡的“背面背景”选项组,选中“背面颜色”,单机“其它颜色” 。

文章插图
第二步:在弹出的“颜色” 。对话框中,点击“自定义”,将红色数值调整为204,绿色数值调整为232,蓝色数值调整为207,然后单击“确定”按钮 。
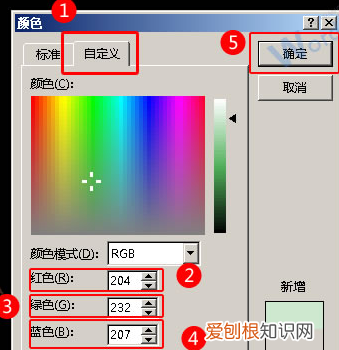
文章插图
然后,空白文档的背景颜色为豆沙绿了,点击左上角的“保存”按钮,保存为“护眼Word”文档 。
效果:保存的护眼Wor文档,背景颜色都是护眼的绿豆沙颜色了 。
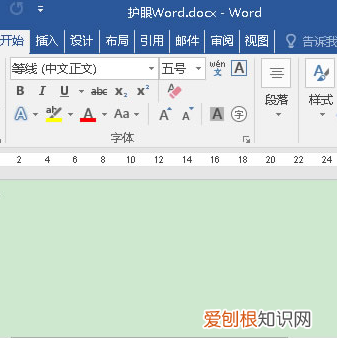
文章插图
word护眼模式怎么打开操作方法如下:
第一步、打开软件点击视图,如下图所示:
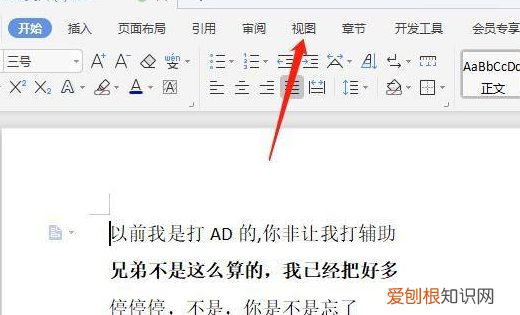
文章插图
第二步、点击护眼模式图标,如下图所示:
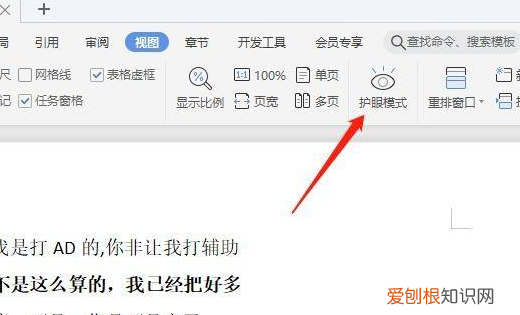
文章插图
第三步、护眼模式开启,如下图所示:
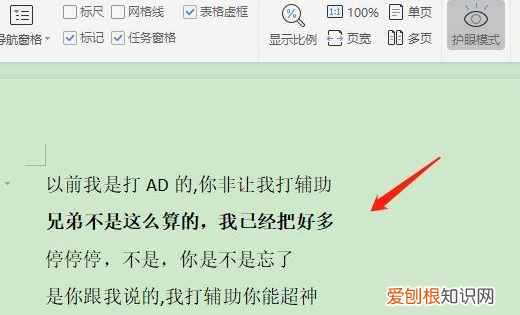
文章插图
第四步、打开word,点击左下角护眼模式图标,如下图所示:
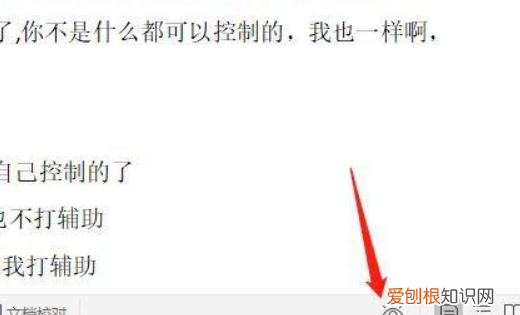
文章插图
第五步、开启护眼模式,如下图所示:
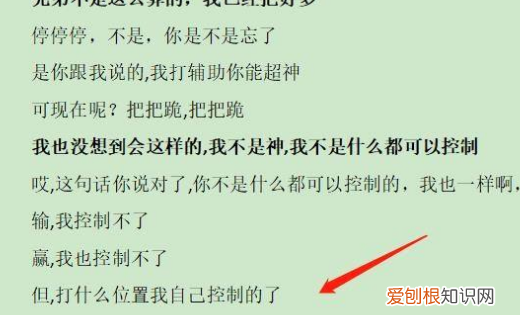
文章插图
word护眼模式怎么设置具体操作步骤如下 。
1.首先,我们运行软件,打开Word文档,如下图所示 。2.然后,鼠标左键点击菜单栏上的“视图”,下方工具栏中点击“护眼模式”字样,如下图所示 。3.此时,可以看到Word界面护眼模式设置成功,效果图如下 。利用电脑、Mac或移动设备上的Word,可以:使用主题创建文档和设置文档格式 。使用修订功能审阅工作 。使用编辑器等校对工具为字词润色 。保存到OneDrive,以便从计算机、平板电脑或手机访问文档 。与他人共享工作、聊天、评论和协作,无论对方身在何处 。
word怎么打开护眼模式office方法如下
1,打开word程序,进入程序主界面中 。
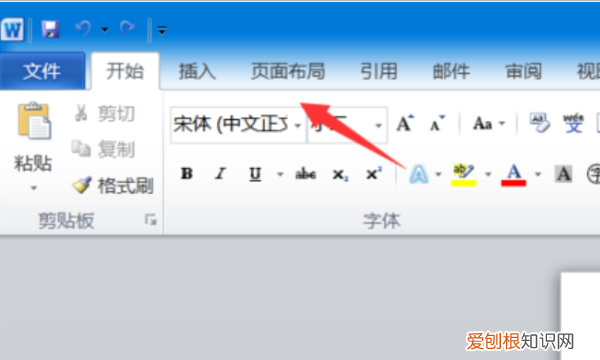
文章插图
2,在窗口上方点击“页面设置”选项,点击打开 。
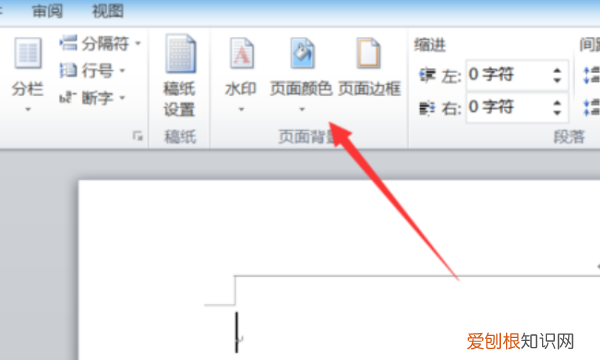
文章插图
3,在窗口中点击“其他颜色设置”,点击打开 。
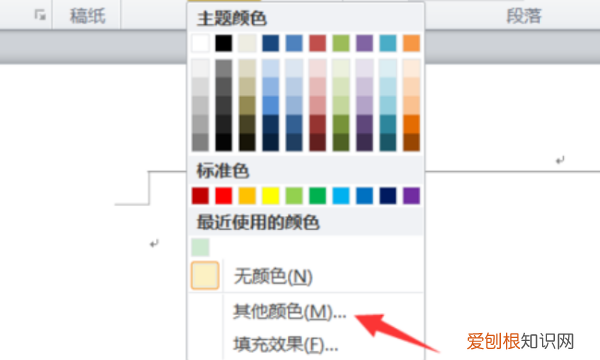
文章插图
【word应该咋打开护眼模式,怎样设置word背景颜色护眼】4,在窗口中点击“自定义”,点击打开 。

推荐阅读
- 阿努比斯是什么
- 百褶裙适合搭配什么上衣
- 秀米应该咋上传,秀米可以嵌入本地视频吗
- 抖音不让他看是拉黑吗
- 网易新闻内容可否更改 网易新闻怎么设置字体,网易新闻客户端
- qq状态怎么改成手机在线 qq状态怎么设置,qq在线状态怎么自定义
- 电话免打扰在哪里设置 斗鱼怎么设置免打扰,消息免打扰是什么意思
- sublime快捷键tab不能用 sublime怎么设置快捷键,sublime运行按哪个键
- qq默认打开方式修改 qq设置怎么打开,打开qq的那个密码怎么设置的


