苹果手机应该如何导出通讯录
本文章演示机型:iPhone12,适用系统:iOS14.4;
打开【设置】,下拉找到并进入【通讯录】,接着点击最下方的【导入SIM卡通讯录】,即可导出苹果手机通讯录,轻点最上方的【Siri与搜索】,进入Siri与搜索界面,可设置在通讯录中【在“通讯录”中显示Siri建议】;
及【从此APP学习】,还可以设置主屏幕上的【显示来自APP的建议】,【在搜索中显示APP】和【在搜索中显示内容】等,最下方可设置在锁屏上的【显示来自APP的建议】;
本文章就到这里,感谢阅读 。
苹果手机通讯录怎么导入到新手机你把你的通讯录打开,把所有的联系人都选择复制到卡上,然后把卡放到新的手机上就可以了,也可以在旧手机上下载QQ,选择手机联系人同步到qq上,在新手机上登录qq就可以同步联系人了 。
如何从苹果手机导出通讯录到sim卡上从苹果手机导出通讯录到sim卡上方法:
1、首先打开iPhone手机里面的设置,如下图 。
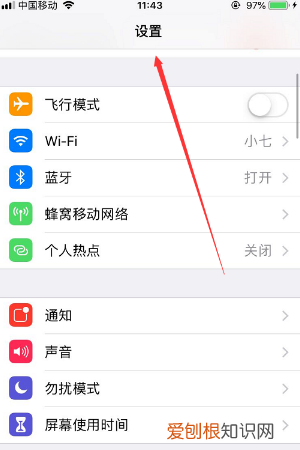
文章插图
2、打开设置页面之后,往下翻看找到通讯录,如下图 。
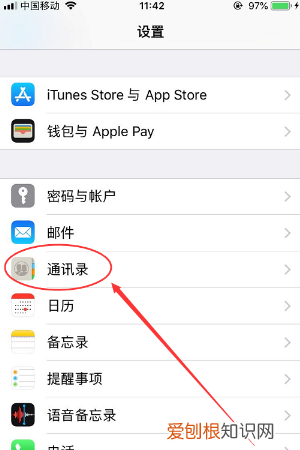
文章插图
3、然后打开进入到通讯录页面之后,在页面的下发就可以看到导入SIM卡通讯录,如下图 。
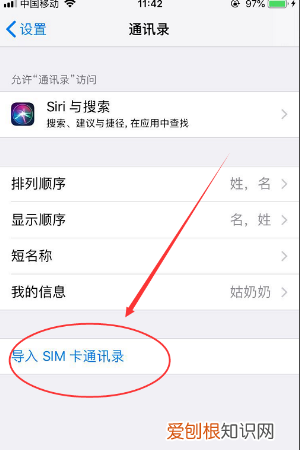
文章插图
4、点击导入SIM卡通讯录,系统就会自动导入,页面就会显示正在导入SIM卡通讯录,只需要几秒钟就会自动导入完毕了,如下图 。
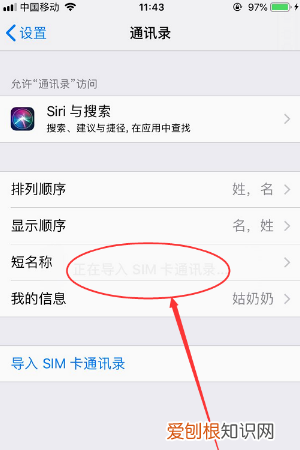
文章插图
苹果手机导出通讯录苹果手机导出通讯录方法:以导出到电脑操作为例:
1、首先打开电脑上的itunes软件,如下图所示 。
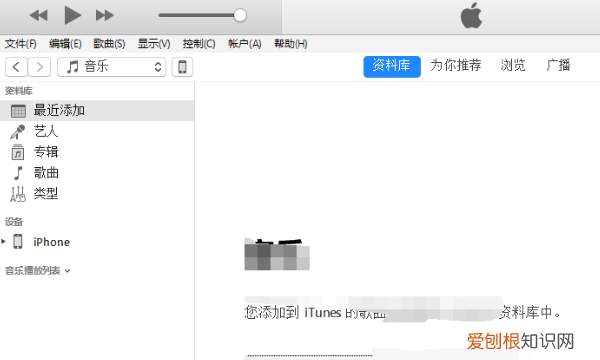
文章插图
2、然后使用usb线连接电脑,接着点击【手机】的图标,如下图所示 。
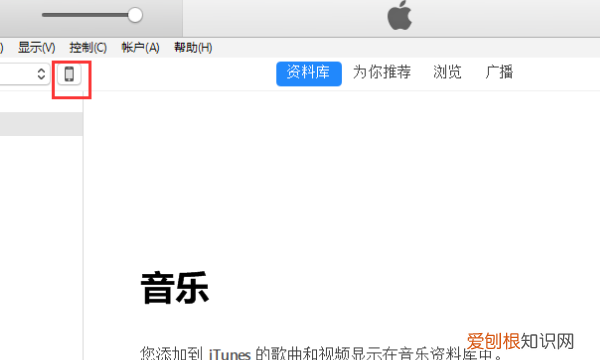
文章插图
3、接着就是点击右边的【信息】选项,如下图所示 。
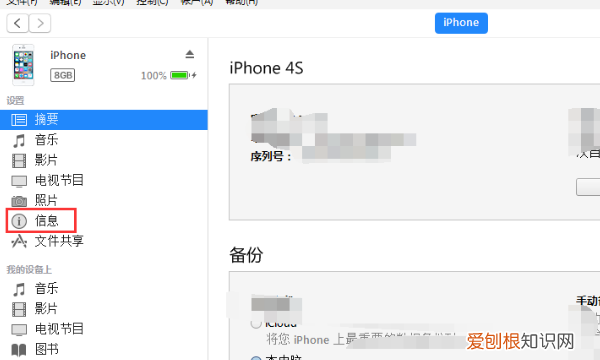
文章插图
4、然后就是勾选【同步通讯录与..】,如下图所示 。
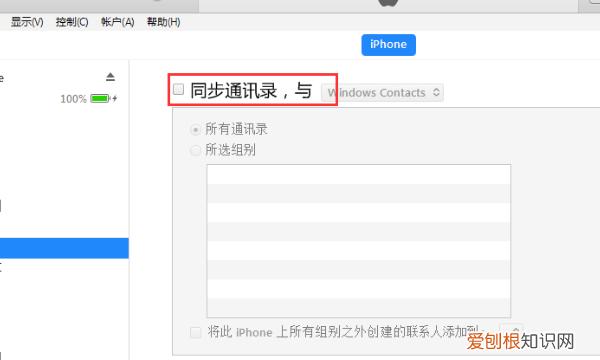
文章插图
5、接着就是点击【同步】按钮,如下图所示 。
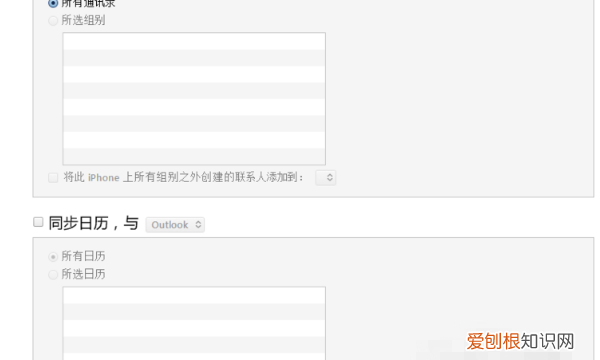
文章插图
6、然后同步完成后,点击电脑桌面上的【administrator】图标,如下图所示 。
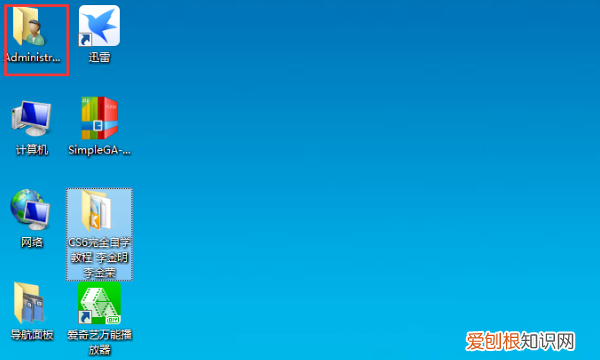
文章插图
【苹果手机应该如何导出通讯录,苹果手机通讯录怎么导入到新手机】7、最后就可以看到导出的通讯录了,如下图所示 。
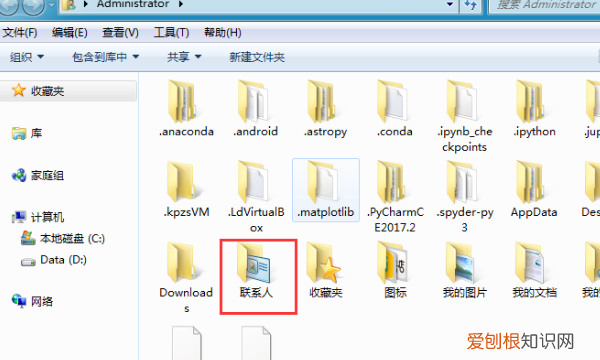
文章插图
苹果手机如何导出通讯录苹果手机导出通讯录方法如下:
操作环境:iPhone13Pro手机,ios16.1系统、设置1.1 。
1、第一步,进入苹果手机蜂窝网络页,打开蜂窝号码界面 。
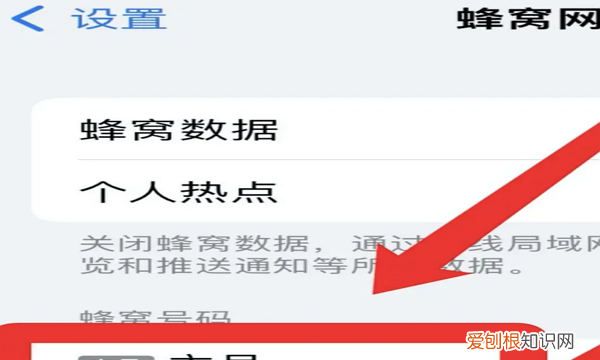
文章插图
2、第二步,在蜂窝号码界面,点击SIM卡应用程序 。
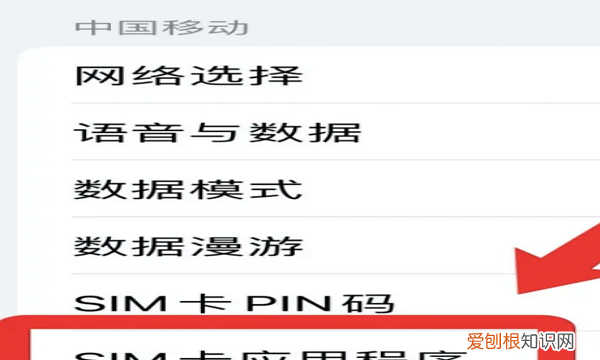
文章插图
3、第三步,在SIM卡应用程序界面中,选择自助写卡功能即可导出 。
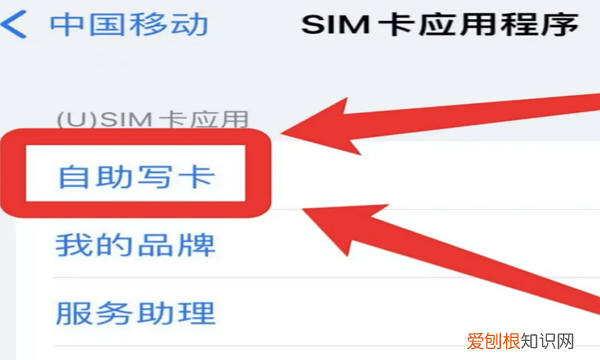
文章插图
推荐阅读
- 朵嘉浓是正规产品吗 朵嘉浓和薇诺娜哪个好
- 苹果手机应该怎么设置彩铃,iphone怎么设置彩铃别人听见
- cdr如何置于图形中,如何在cdr里面居中对齐
- 什么是冷链食品包括哪些 冷链食品主要有什么
- 赞美妈妈的话语简短 赞美妈妈的句子
- 按脚的功效与作用 按脚的好处
- 祝福新人结婚的话 祝福新人结婚的句子
- 雪耳和银耳是一样的吗 雪耳和银耳是不是一样的
- 水浒108将真实武力排名 108将武力排名是怎样的


