电脑该如何打印图片
本文章演示机型:组装台式机,适用系统:Windows 10;
右键点击需要打印的图片,然后再弹出的窗口中选择【打印】,点击右下角的【选项】,再选择【打印机属性】,取消勾选【无边距打印】,设置【介质类型】和【打印质量】;
接着再设置【打印机纸张尺寸】,然后点击下方的【确定】,取消勾选【适应边框打印】,设置图片的打印份数,再设置打印【质量】,最后点击右下角的【打印】即可;
本期文章就到这里,感谢阅读 。
微信上的怎么在电脑上打印出来微信上的图片用电脑打印出来的方法如下:
工具/原料:戴尔XPS13-9350-3708、win10、微信v8.0.24 。
1、点击电脑上的微信客户端打开电脑上的微信客户端,在打开客户端后点击手机微信中的扫一扫功能,在电脑上扫描登录微信 。
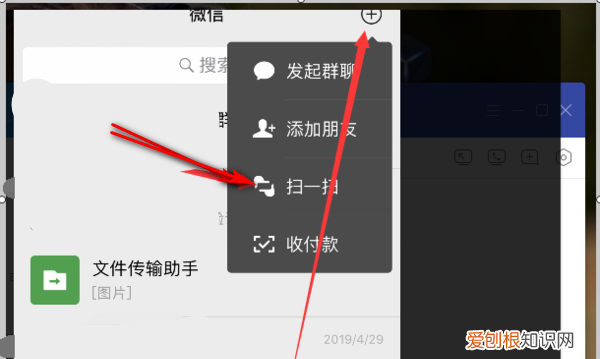
文章插图
2、在电脑上登录微信后,找到需要打印的照片,并右击该照片,在弹出的对话框中选择另存为选项 。
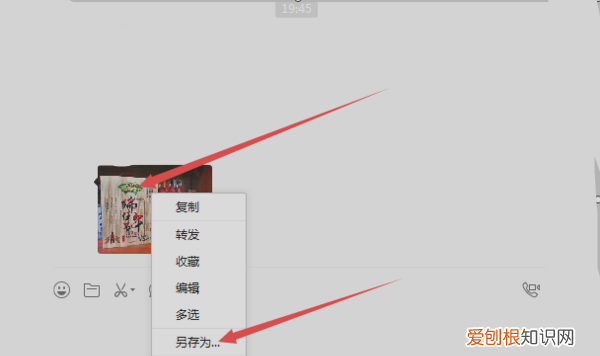
文章插图
3、在弹出的对话框中选择该图片的保存位置,并点击页面上的保存选项 。
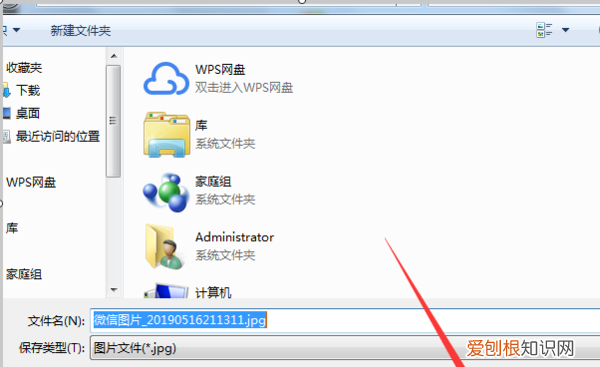
文章插图
4、在电脑中保存完照片后,在电脑中找到该图片,并右击图片选择打印选项 。
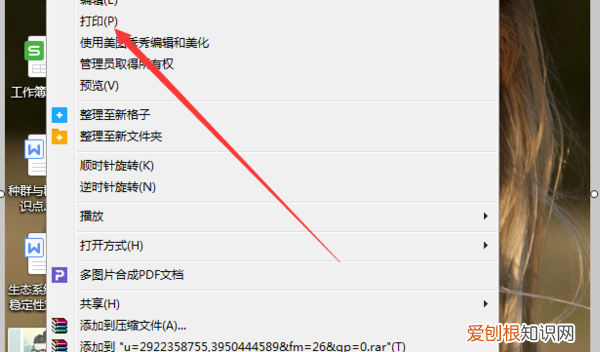
文章插图
5、在打印对话框中进行相应的打印设置后点击页面上的打印选项即可 。
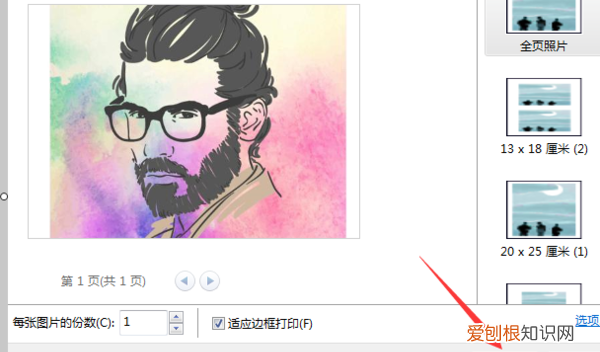
文章插图
电脑保存图片怎么打印选中图片后点击鼠标右键选打印即可,操作步骤如下:
1、先找到图片的位置,然后点击选中图片;
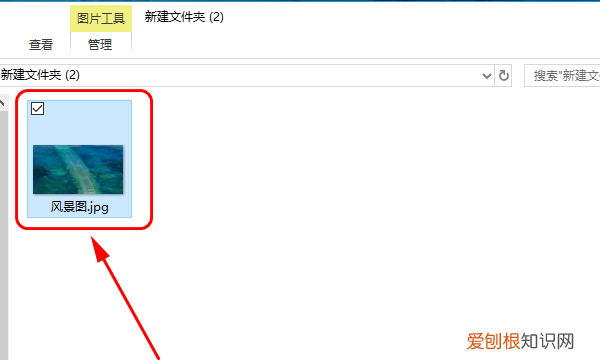
文章插图
2、点击鼠标右键,在弹出的窗口中点击”打印“;
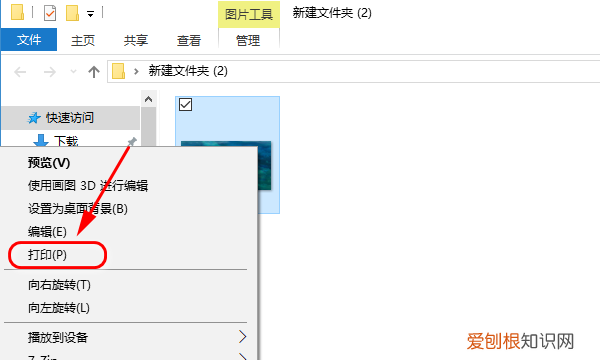
文章插图
3、点击打印机下方的下拉箭头选择核实的打印机;
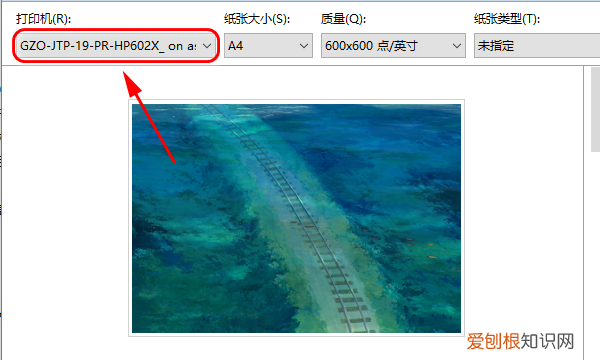
文章插图
4、最后点击”打印“即可 。
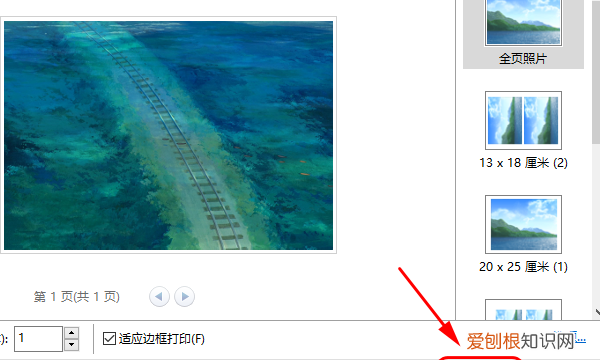
文章插图
电脑上的照片怎么打印出来电脑上的照片打印出来,可以通过word或是excel来打印图片,具体步骤如下:
1、新建一个word或是excel都是可以的,然后将其打开;
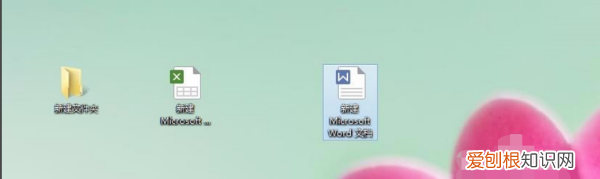
文章插图
2、按照图片上面显示的位置在excel顶部找到并依次点击插入-图片-来自文件;
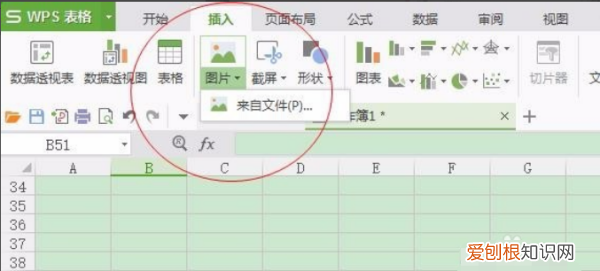
文章插图
3、将照片先插入到excel中,并且选中需要打印的照片;
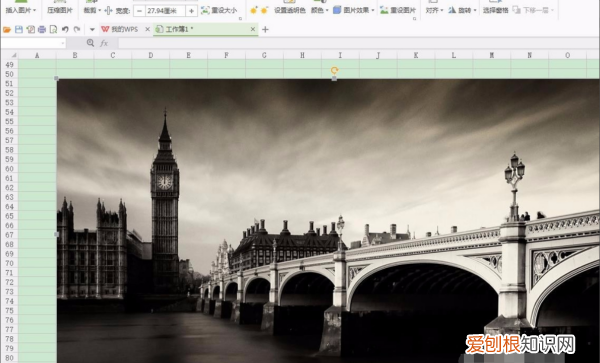
文章插图
4、同时点击Ctrl+P就会出现一个跟图片上一样的打印窗口了;
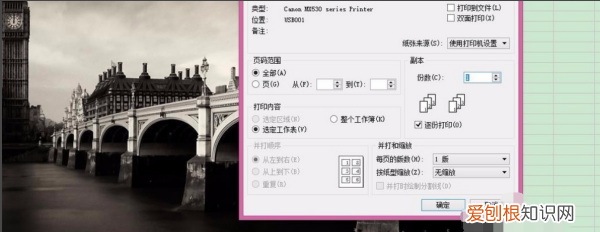
文章插图
5、在打印机名称的后面有一个属性,点击属性后会出现一个打印机属性设定的窗口;
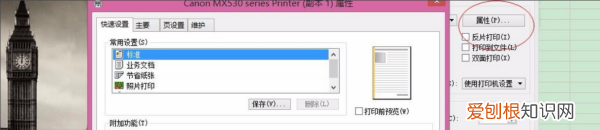
文章插图
6、在常用设置中选择照片打印,对介质类型,打印机纸张尺寸等进行具体的设置,点击确定后就可打印出照片 。
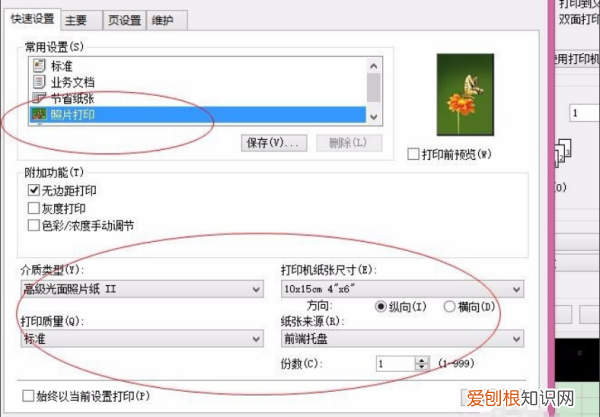
文章插图
怎么在电脑上打印卷子出来把电脑上的文字和图片打印下来的具体步骤如下:
推荐阅读
- 补血吃什么蔬菜最好 补血的食物吃什么最好?
- 哈弗F7车灯怎么开
- 深夜语句大全 深夜的经典句子短句
- iphone回车键怎么设置,苹果手机怎么打回车键
- 梦见很多大红鱼往岸上跳想吃人 梦见很多大红鱼
- 老舍励志名言才华是刀刃,辛苦是磨刀石,很锋利的刀刃,若日久不用
- 梦见大块鱼肉是什么意思 梦见很多大块生鱼肉
- 怎样可以瘦大腿 男生如何瘦大腿
- 梦见好多坏事发生 梦见很多坏事发生


