WPS该怎么设置自动保存
本文章演示机型:组装台式机 , 适用系统:Windows 10 , 软件版本:WPS 2019;
首先打开【WPS】 , 点击左上角的【文件】 , 将鼠标移至【备份与恢复】上方 , 然后在新窗口中选择【备份中心】 , 点击左下方的【设置】 , 勾选【定时备份】 , 再根据需求设置【时间间隔】即可;
需要注意的是不能超过【12个小时】 , 在设置界面可以设置【文档云同步】 , 将【开启同步】左边的按钮打开 , 还可以更改备份的保存位置 , 点击【确认】 , 最后选择右上角的【叉】即可 。
wps自动保存怎么设置wps自动保存设置的方法如下:
工具:联想笔记本电脑e460、Windows10系统、WPSOffice11.1.0 。
1、打开wps文档 , 点击左上角的“文件” 。
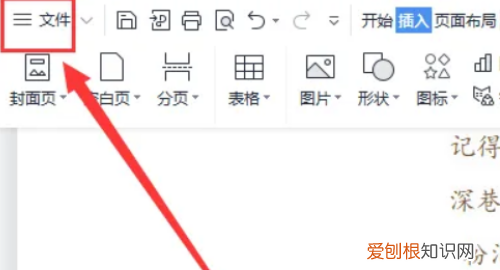
文章插图
2、在下拉菜单中选择“选项” 。
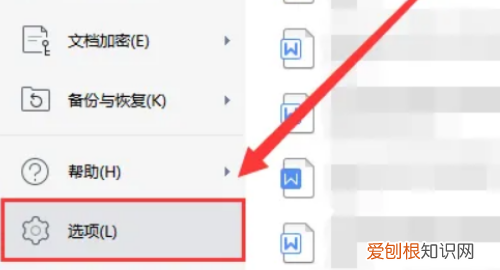
文章插图
3、点击窗口左侧栏中的“备份中心” 。
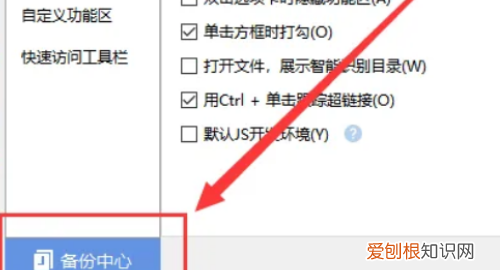
文章插图
4、点击“本地备份设置” 。
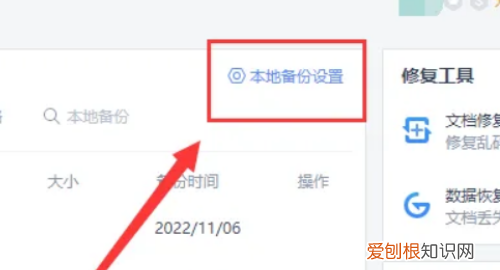
文章插图
5、最后设定自动定时备份的时间即可 。
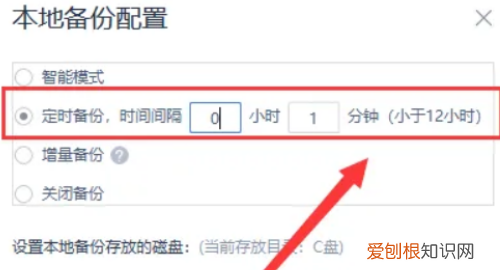
文章插图
wps怎么设置自动保存wps自动保存的方法如下:
工具/原料:戴尔Inspiron5570 , Windows10 , WPS2022 。
【wps自动保存怎么设置,WPS该怎么设置自动保存】1、首先看到wps文字左上角的那个蓝色按钮 , 点击 。
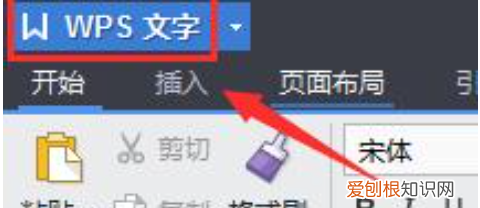
文章插图
2、然后可以在右下角看到有个“选项”按钮 , 点击 。
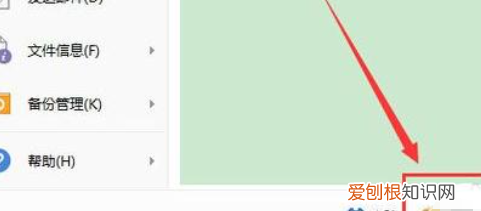
文章插图
3、打开选项之后 , 看到左边的栏目 , 有个“常规与保存” 。
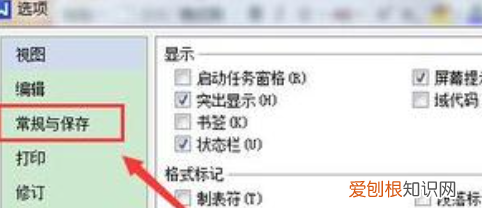
文章插图
4、打开常规与保存后 , 在右边恢复选项里 , 有个启用定时备份选项 , 默认是选择了智能备份的 。
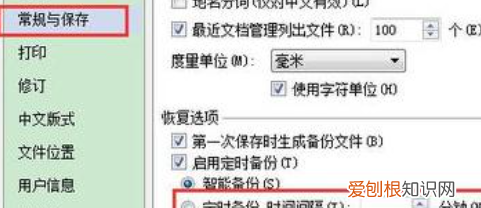
文章插图
5、需要选择下面的“定时备份 , 时间间隔” , 并且自己设置定时备份时间 。
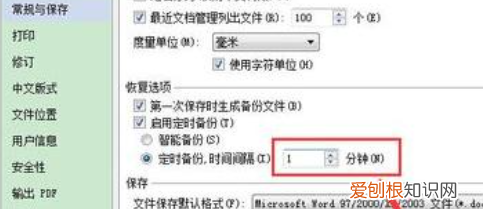
文章插图
wps表格如何设置自动保存文档使用WPS过程中会经常遇到如停电、出错等非人力可控制的各种突发情况 , 之前呕心沥血之作可能毁于一旦 , 这种情况是可以避免的 , 下面为大家介绍的是一个实践可行的方法 , 本例以空白表格表1为例 , 依次执行工具-选项 , 在对话框中点击常规与保存 , 选择启用定时备份功能 , 这里有智能备份及定时备份 , 还有一个默认文件位置选项 , 以便快速找到备份文件 , 最后确定即可 。
步骤
1、打开WPS , 以空白表格表1为例 , 如何设置WPS文档自动保存功能 。
2、点击WPS字符右侧下拉菜单中的工具-选项 。
3、在页面弹出的对话框中 , 选择常规与保存 。
4、选择对话框中的启用定时备份功能 。
5、启用定时备份下方分别有两个选项(智能备份及定时备份) 。对话框下方有一个默认文件位置选项可供选择 , 方便在系统自动保存后查找你所保存的文件 。
推荐阅读
- 僵尸毁灭工程怎么联机
- 苹果手机怎么修改日历时间,苹果手机日历应该怎么样设置
- 据称索尼Xperia手机将配备显示屏指纹扫描仪
- 理想照耀中国40个单元播放顺序 理想照耀中国赵丽颖第几集
- 制造业巨头小米将推出其下一代手链小米MiBand4
- 昨日人去楼空泪微凉是什么歌
- 东北大酱配方比例
- 华为nova5i售价299.99瑞士法郎
- 知识科普:画六一儿童节最简单好看方法


