cdr怎么等比例缩放
本文章演示机型:戴尔-成就5890,适用系统:windows10家庭版,软件版本:CorelDRAW 2021;
打开要进行缩放操作的CDR文档,需要等比例缩放对象时,选中对象后按住四个顶点处的任一小黑点拖动,即可等比例缩放对象,或者在上方属性栏中选择【锁定比率】,在【对象大小】中输入宽度或高度后回车,同样可以使对象等比例缩放,还有一种情况是这样的,需要使描边和对象一起等比例缩放;
比如这个有描边的文字,现在将文字缩小,描边是没有变化的,选中文字后按【F12】进入【轮廓笔】设置,勾选【随对象缩放】后点击【OK】,再使用前面提到的等比例缩放对象方法进行缩放,即可对象、描边等比例缩放;
本期文章就到这里,感谢阅读 。
cdr图形怎么等比例缩放在corelDRAW中,用选取工具选中需要缩放的对象,将光标移动到选中对象角部,按住鼠标左键拖拽,即可实现对象的等比缩放 。
corelDRAW中的等比缩放,不需要键盘的辅助键,仅用鼠标操作,即可完成 。
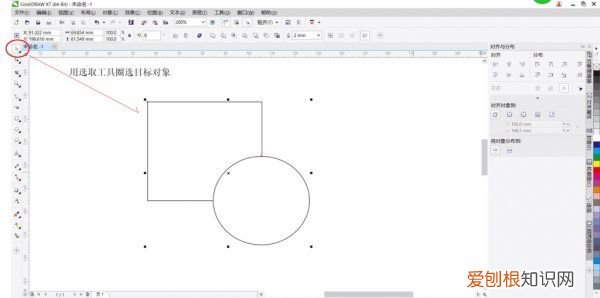
文章插图
用选取工具圈选目标对象,对象周围便出现六个黑色小方点;
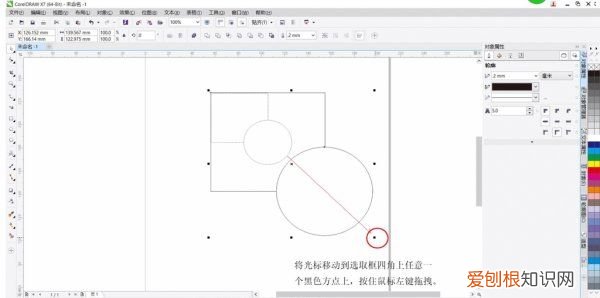
文章插图
将光标移动到角上的小方点上(四角中任意一角),按住鼠标左键,斜向拖拽,即可实现对象图形的等比缩放 。
cdr怎么同比例缩小方法有几种:
1、选中物体的情况下,会出现一行相关属性栏,属性栏上面有显示物体尺寸,旁边有一把锁 。看到没有,锁闭合了则表示改尺寸的时候无论你改宽度还是高度,物体总是按比例缩放,锁打开则反之 。这就是通过属性栏来改变 。
2、选中物体,这时会出现一些黑色方形,将光标放在最左上或者最右上、最左下、最右下的的方形上,这时出现一个双方箭头,按shift键 。放大及缩小都是按比例缩放的 。
coreldraw怎么等比例缩小1、电脑打开CorelDRAW软件,创建新文档 。
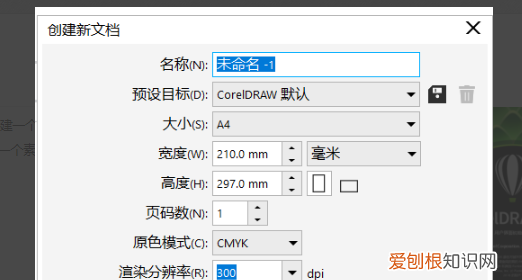
文章插图
【cdr怎么等比例缩放,cdr图形怎么等比例缩放】2、打开CorelDRAW软件,创建新文档后,先做好一个图形 。
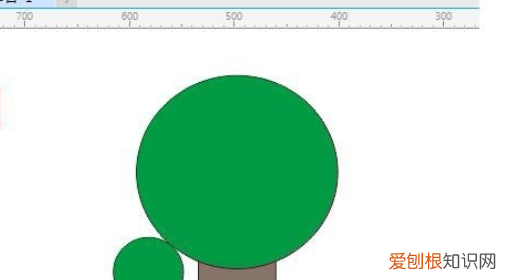
文章插图
3、做好图形之后,点击左侧工具栏中的缩放图标,选择缩放选项 。
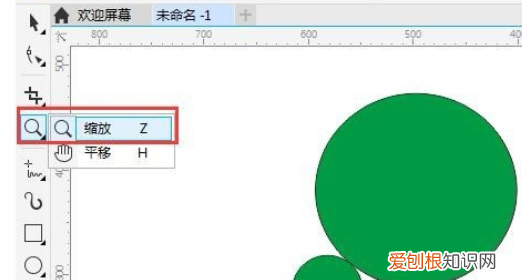
文章插图
4、点击缩放之后,在上方比例框中输入比例,然后再点+或-的放大镜图标就可以将图案等比例放大缩小了 。
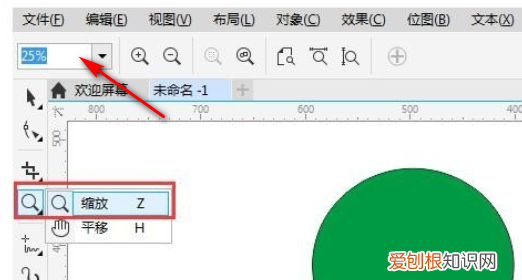
文章插图
cdr里怎么把图形等比例缩小解决CDR里怎么把原有图形等比放大十倍的步骤如下:
1.例如这个是你将要缩放的图形,为了让大家看的清楚,我将它的轮廓线设为2 。

文章插图
2.当我将它缩小时,它成了这个样子:轮廓线并没有随着图形成比例缩放 。

文章插图
3.想让轮廓线随着图形成比例缩放,我们就要按F12,打开“轮廓笔” 。
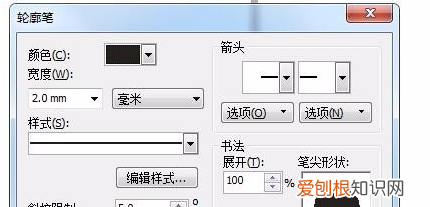
文章插图
4.勾选“按图像比例显示” 。这样就解决了CDR里怎么把原有图形等比放大十倍的问题了 。

文章插图
以上就是关于cdr怎么等比例缩放,cdr图形怎么等比例缩放的全部内容,以及cdr怎么等比例缩放的相关内容,希望能够帮到您 。
推荐阅读
- 洛阳哪个技校好帮我推荐一下 洛阳中国一拖学院正规吗
- 三星追随苹果的脚步:可能将充电器从Galaxy S21系列盒子中移除
- 宝洁年薪70万什么级别 宝洁中层年薪一般多少
- Hero Electronix推出具有面罩检测功能的Qubo智能户外安全摄像机
- 中国最新的地图 中国地图高清版大图
- 玫莉蔻的护肤品适合什么年龄 玫莉蔻是哪个国家产品
- 妄想山海怎么加入氏族
- 衣服上的款号数字各代表什么 衣服货号里的数字代表什么
- 华为MediaPad Pro带有打孔显示屏和麒麟990 SoC


