PS要咋复制选区
本文章演示机型:戴尔-成就5890,适用系统:windows10家庭版,软件版本:Photoshop 2021;
使用钢笔工具绘制出路径后,Ctrl+回车键将路径转换为选区,需要复制选区时,按键盘上的Ctrl+【N】键新建一个文档,先来试一下复制、粘贴通用的快捷键,Ctrl+【C】复制选区内容,打开目标文档后,按Ctrl+【V】键就能将选区的内容粘贴过来了;
或者在要复制选区的文档中,选择【移动工具】,将鼠标光标移动到选区内部时,按住鼠标左键拖动到目标文档后松开,选区内容被直接复制过来,当需要在文档内部复制选区时,直接按Ctrl+【J】键,即可将选区复制一层;
本期文章就到这里,感谢阅读 。
ps怎么复制选区如下:
操作设备:戴尔电脑
操作系统:win10
操作软件:PS软件4.0
1、在电脑上打开PS软件进入 。
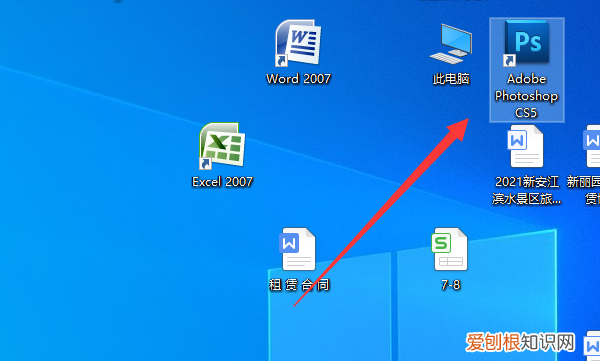
文章插图
2、在打开的PS软件中点击左上角的文件,选择打开按钮 。
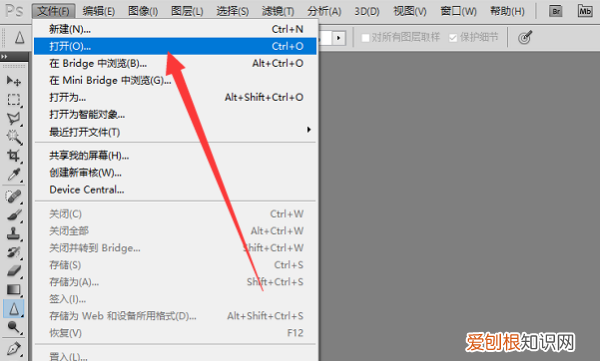
文章插图
3、选中需要的图片点击打开按钮 。
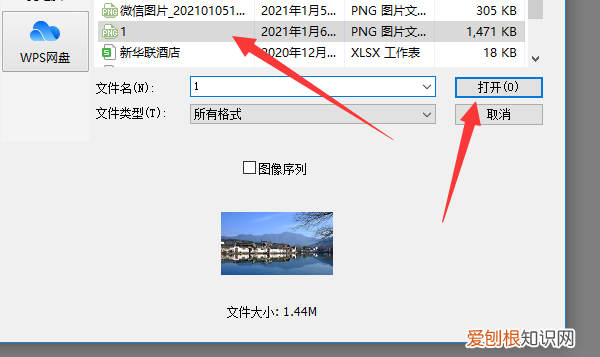
文章插图
4、如点击矩形选框工具,在该图片上选择一个区域 。
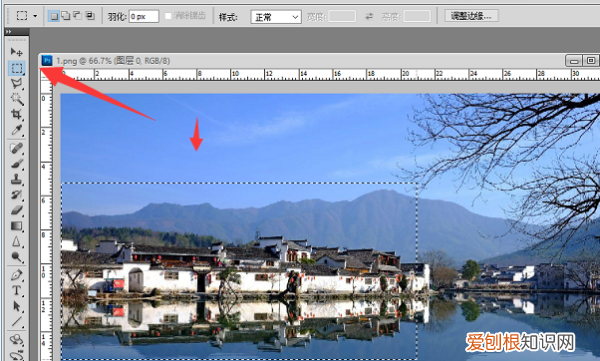
文章插图
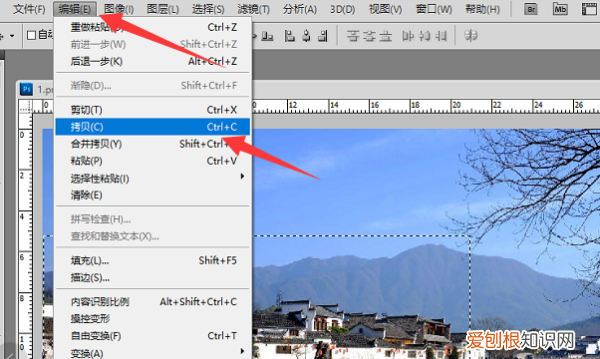
文章插图
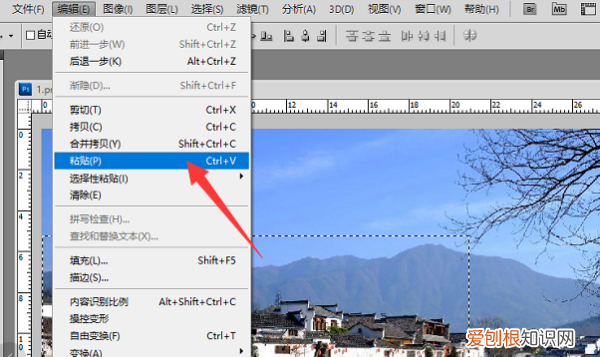
文章插图
7、此时就可以在图层界面中看到已经将选择的矩形区域复制了一层了 。
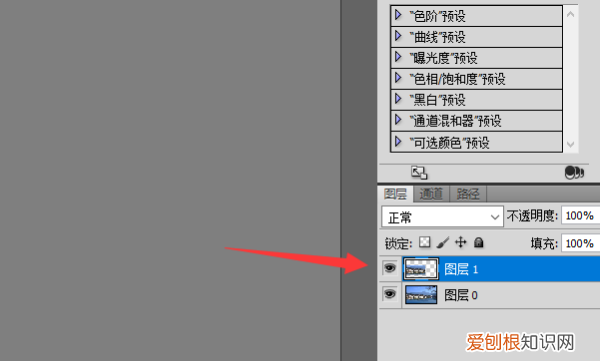
文章插图
【PS要咋复制选区,ps怎么复制选区】8、为了直观看到复制的选区,可以点击原图前面的眼睛 。此时即可直观看到选区复制的图片了 。
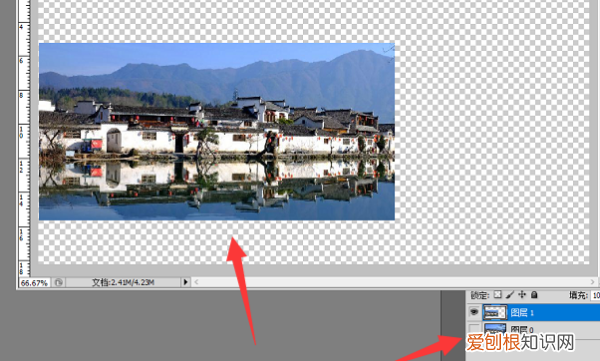
文章插图
ps怎么怎么复制选区(1)ps打开一张图片(快捷键Ctrl+O),打开后效果如下:

文章插图
(2)点击选项栏中仿制图章工具(快捷键S),如下图所示:
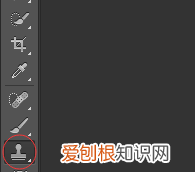
文章插图
(3)按住alt键,光标变成靶心形状后代表可以寻找防制源(要防制的对象)了,我这边的仿制源是一只鸽子 。
(4)取样后就可以按照画笔用法来涂抹出仿制的对象,找到合适的位置,点击在开始画,这样就很快将鸽子复制过去,最终复制效果如下图所示:

文章插图
注意:
(1)为了避免每次重新取样,而导致每次都重新开始画,这时选项栏中需要打勾对齐 。
(2)在画的过程中,可以结合快捷键“[”,“]”来调整画笔的大小 。
ps怎样复制选区到新图层本视频演示机型:戴尔-成就5890,适用系统:windows10家庭版,软件版本:Photoshop2021;
使用钢笔工具绘制出路径后,Ctrl+回车键将路径转换为选区,需要复制选区时,按键盘上的Ctrl+【N】键新建一个文档,先来试一下复制、粘贴通用的快捷键,Ctrl+【C】复制选区内容,打开目标文档后,按Ctrl+【V】键就能将选区的内容粘贴过来了;
或者在要复制选区的文档中,选择【移动工具】,将鼠标光标移动到选区内部时,按住鼠标左键拖动到目标文档后松开,选区内容被直接复制过来,当需要在文档内部复制选区时,直接按Ctrl+【J】键,即可将选区复制一层;
本期视频就到这里,感谢观看 。
ps选中区域如何复制到另一图层三种方法如下:
1、使用ps打开图片,创建一个选区 。选择移动工具,按住Alt键不放,在选区中点击鼠标左键不放拖动即可复制ps选区 。
2、使用ps创建一个选区,按Ctrl加C复制,然后按Ctrl加V粘贴ps选区 。选择移动工具拖动,ps选区复制完成 。
3、使用ps创建一个选区,按Ctrl加J复制ps选区 。打开ps图层面板,ps选区已经复制到新的图层,使用移动工具拖动即可 。
以上就是关于PS要咋复制选区,ps怎么复制选区的全部内容,以及PS要咋复制选区的相关内容,希望能够帮到您 。
推荐阅读
- 烤肉吃什么菜品
- 减值准备是啥意思
- vivo手机下拉状态栏不见了
- ch3cn是什么物质
- 清洗淋浴喷头要用多少醋
- 男士九分裤好看吗 穿九分裤的男人真的难看
- 给母亲的妇女节祝福语温馨 祝妈妈妇女节快乐的祝福语
- 比心的意思
- 为什么叫梅里斯文旅


