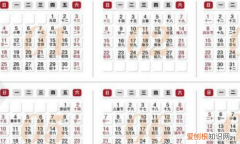有没有好用方便快捷的win7教程呢?虽然网上有很多的一键重装的教程 , 但是对于新手小白来说 , 完整的教程却寥寥无几 , 下面带你一起看下一键装机详细的操作步骤吧 , 希望能帮助到你哦 。
有没有好用方便快捷的一键装机win7系统教程呢?虽然网上有很多的一键重装的教程 , 但是对于新手小白来说 , 完整的教程却寥寥无几 , 下面带你一起看下一键装机win7系统详细的操作步骤吧 , 希望能帮助到你哦 。
虽然现在的电脑基本是预装win10系统 , 但是还有很多小伙伴还是钟爱win7系统 , 特别是win7系统的流畅以及操作简单 , 那么如果你的win7系统想要重装如何操作呢?下面带你看下一键装机win7系统是如何操作的吧 。
以下是一键装机win7系统教程
一键重装须知:
1、对于新购买的电脑硬件是不支持安装win7系统的哦 , 如果你尝试了一键安装win7会出现安装失败的哦
2、如果安装失败请找一个U盘制作一个启动工具
安装步骤:
1、下载装机吧一键重装工具 , 打开工具之前关闭电脑安全软件 。
一键装机win7系统图-1
2、根据工具指示 , 我们点击”系统重装“ 。
【研习一键装机win7系统教程】win7系统图-2
3、接着进入本地环境检测 , 然后点击下一步 。
win7系统图-3
4、选择需要安装的win7系统 , 如果你电脑内存是4G选择64位 , 否则选择32位 , 如果是灰色状态 , 说明你的电脑不支持安装哦 。可以联系我们的技术咨询哦 。
一键装机图-4
5、选择需要备份的资料或者系统 , 点击下一步 , 出现的界面点击”安装系统“ , 如果有条件可以提前制作U盘启动工具 。
win7系统图-5
6、接着系统自动下载安装 , 无需干扰 , 避免电脑睡眠或者断电断网 。最后安装成功后进入系统 。
win7图-6
以上就是关于一键装机win7系统教程 , 如果你的系统无法进入请制作U盘工具重装哦 。或者联系技术帮你重装 , 点击网址右侧人工客服的按钮 。
推荐阅读
- 2019年八月三十出生的男孩如何起名字,五行属什么
- 演示系统备份工具如何备份系统
- 详解win10怎么一键还原系统?
- 例举windows10系统如何一键恢复出厂呢?
- 钻研桔子一键重装系统怎么使用呢?
- 最全面电脑一键重装系统哪个好用呢?
- 钻研电脑开不了机怎么重装系统
- 详解电脑BIOS是什么
- 小白装机教程win10? 教您小白装机大师使用教程