页眉下面的横线怎么添加 页眉下面的横线如何添加
大家好,冉菊霞来为大家解答以上问题 。页眉下面的横线怎么添加,页眉下面的横线如何添加很多人还不知道,现在让我们一起来看看吧!
解答:
1、打开Word,创建一个新的空白文档,然后单击上面的“插入” 。
2、在页眉和页脚处选择页眉,在这里可以选择样式 。
3、页眉线会出现在页眉中,页眉到顶部的距离可以设置 。
4、选择标题,点击“开始”修改字体、大小、样式、颜色等 。
本文到此结束,希望对大家有所帮助 。
word页眉有条横线怎么删除word页眉下面加一条横线的步骤如下:
工具:Lenovo天逸510S,Windows10,Word14931.20132&&WPS 11.1.0 。
1、打开WORD文档,鼠标点击界面上方的“视图”选项卡,在下拉列表中选择“页眉和页脚”选项 。
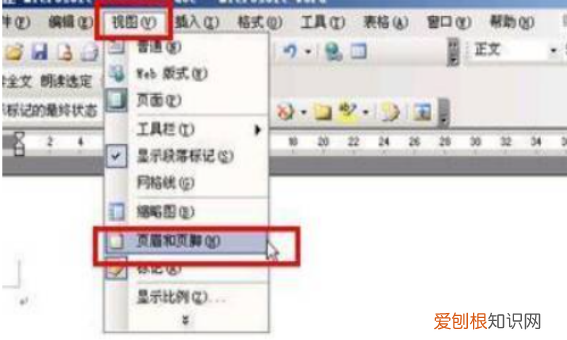
文章插图
2、选择页眉,在界面上方选择“格式”选项,在下拉列表中选择“边框和底纹”选项 。
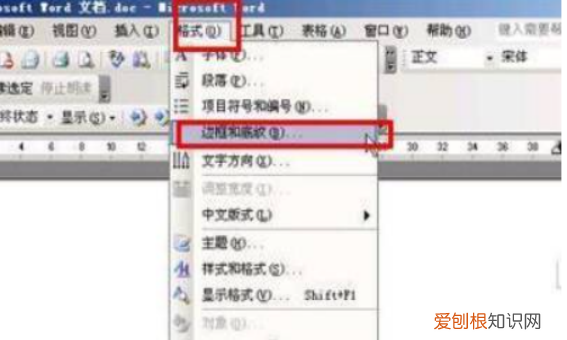
文章插图
3、在弹出的对话框中,选择下方的“横线”选项 。
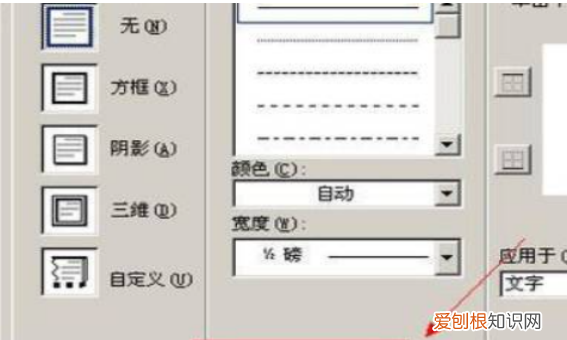
文章插图
4、在弹出的对话框中任意选择一种喜欢的横线格式即可 。
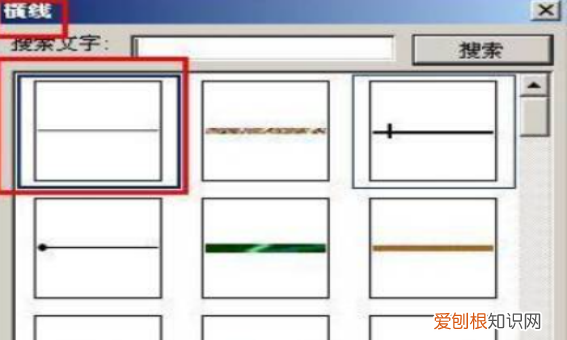
文章插图
【页眉下面的横线怎么添加 页眉下面的横线如何添加】5、单击“确定”按钮,返回主界面,即可看到页眉处已经成功加入横线 。
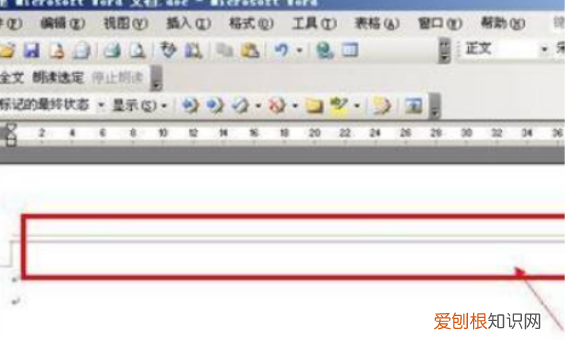
文章插图
word怎么设置页眉下面的横线颜色

文章插图
总结:1、在电脑桌面上,右击桌面空白处,选择“新建”,打开常用的word软件,打开主页面 。2、在软件打开页面上方的大标题中选择“插入”,点击 。3、点开“插入”后在“页眉”“页脚”处,选择点击“页眉” 。4、页眉页面打开后,选择“边线型”页眉,word也没下面的横线设置即可完成 。
演示环境信息:电脑型号:联想小新15 系统版本:Windows10 软件版本:word2019
1、在电脑桌面上,右击桌面空白处,选择“新建”,打开常用的word软件,打开主页面 。
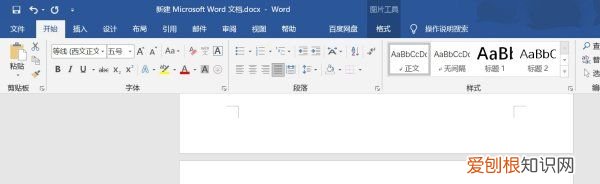
文章插图
2、在软件打开页面上方的大标题中选择“插入”,点击 。

文章插图
3、点开“插入”后在“页眉”“页脚”处,选择点击“页眉” 。
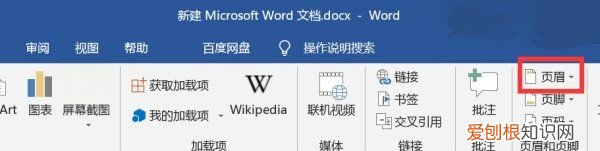
文章插图
4、页眉页面打开后,选择“边线型”页眉,word也没下面的横线设置即可完成 。
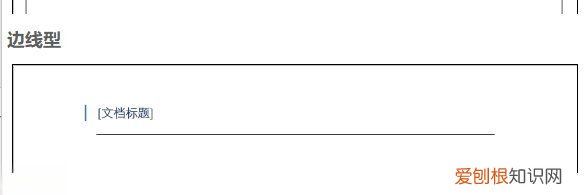
文章插图
如何在页眉文字下加横线工具/材料:电脑、WORD 。
第一步,打开电脑进入桌面,打开软件进界面 。
第二步,打开软件进入后,打开相应的文档 。
第三步,找到上方菜单栏的插入点击 。
第四步,找到上方菜单栏的页脚点击插入页脚 。
第五步,插入页脚后选择页脚的文字,找到上方菜单栏的开始-段落的边框-点击下划线 。
第六步,完成上面操作后即可在页脚添加下划线 。
word页眉怎么加一条横线页眉加一条横线的方法如下:
工具/原料:联想小新Air 14、Windows 10、wps office 13.0.503.101
推荐阅读
- 北大荒的秋天写出了河水的什么,北大荒的秋天转眼间的意思是什么
- 我们结婚了维尼夫妇 宋茜演绎2012春夏流行妆容趋势
- 冠特除醛板 | 装修必备的除醛板
- 苹果8p音质怎么样 iphone音乐音质
- 海棠线上文学城网页版 出来卖的军校生 海棠
- 95后年终采购瞄准WEY VV5?颜智双绝,实力出圈
- 千禾135高鲜酱油怎么样 千禾酱油的优点是什么
- 双气囊助攻,风骏5成创业者首选,安全性满格!
- 后时代 普道科技加速创新型服务


