PS中怎么加粗字体
本文章演示机型:组装台式机,适用系统:Windows 10,软件版本:Photoshop 2020;
PS怎么加粗字体,今天给大家讲解三种简单的方法,方法一,首先打开【PS】,选择需要加粗的字体,点击右边菜单栏中的【高级】,然后选择【仿粗体】;
方法二,首先选择【文字图层】,接着按快捷键【Ctrl+J】复制图层;
方法三,选择图层,点击右下方的【添加图层样式】,选择【描边】,【位置】选择【外部】,接着选择跟字体一样的颜色,【大小】根据个人情况调整即可,最后点击右上角的【确定】;
以上就是本期文章的全部内容,我们下期再见 。
ps怎么把字体加粗加黑我们在使用ps时,有时候会添加文字,为了让文字显得突出我们需要加粗字体 。那么ps字体加粗方法有什么呢?下面是我收集整理的'ps字体加粗方法,希望对你有帮助 。
1、打开ps并选择一张你要添加文字的照片 。
2、鼠标右键点击“文字”图标,选择合适的文字排版,并添加文字 。
3、选中文字,鼠标右键点击,选择“仿粗体” 。
4、看看效果 。
ps怎么字体加粗ps字体加粗在字符面板调整,方法如下:
工具:联系小新14、Windows11、Photoshop 2019
【PS中怎么加粗字体,ps怎么把字体加粗加黑】1、打开PS,点击左侧的字体工具 。
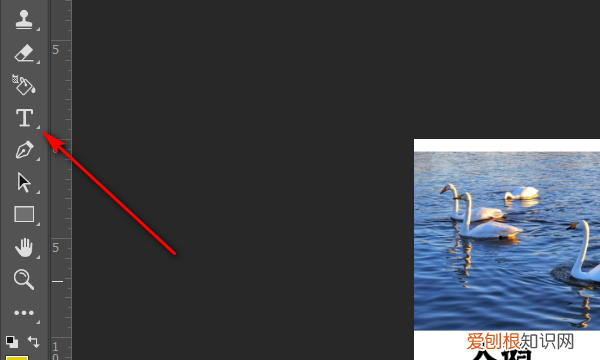
文章插图
2、选中要加粗的文字 。
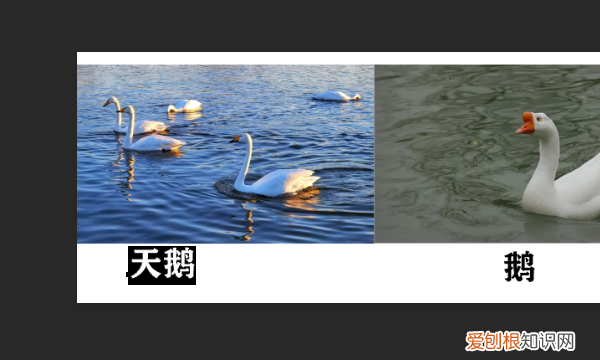
文章插图
3、选中文字后,点击顶部的字符面板图标 。
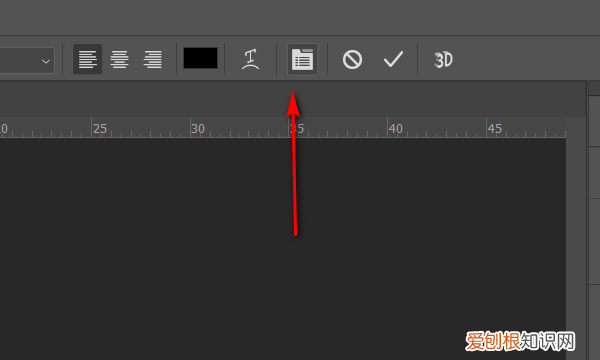
文章插图
4、点击加粗图标 。
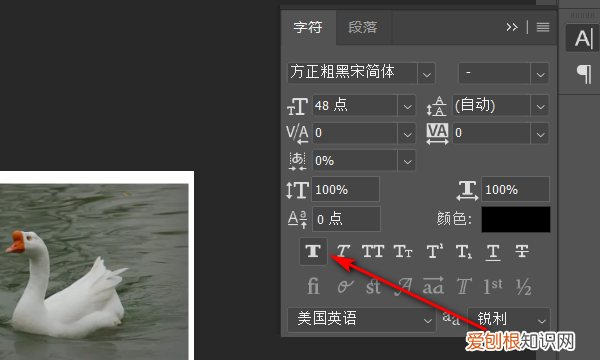
文章插图
5、文字就被加粗了 。

文章插图
ps字体怎么加粗ps字体加粗的方法如下:
工具:戴尔灵越7000、Windows10、Photoshop cc 18.0.0 。
1、仿粗体,点击“切换字符和段落面板”,然后点击第一个T,就是仿粗体,字体就加粗了 。
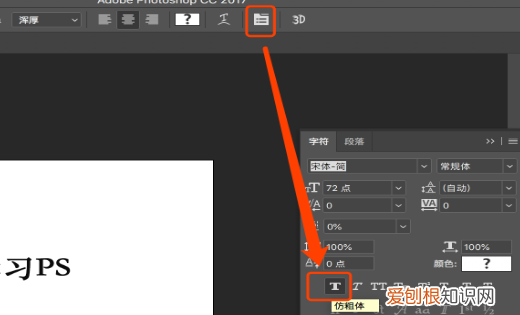
文章插图
2、使用【图层样式】-【描边】来完成效果 。双击文字图层,点击描边 。大小自定义,可以加粗很多 。内部外部也都可以,不过外部比内部粗一倍,可以根据效果来调整 。
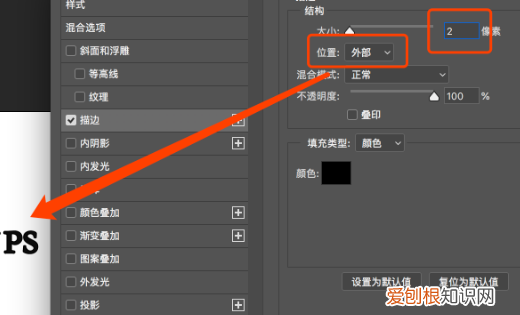
文章插图
3、使用滤镜来调整 。这个方法首先要将文字图层栅格化,然后点击滤镜-其他-最小值 。半径参数根据想要的文字粗细自定义,如图 。
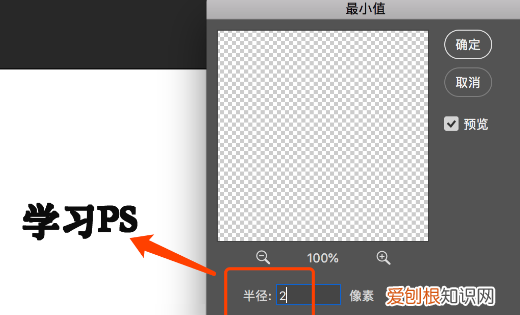
文章插图
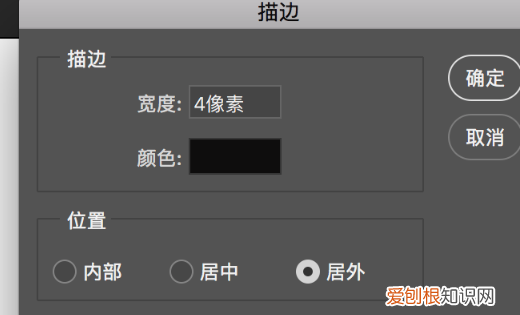
文章插图
5、在字体的设置里,可以选择浑厚和平滑,这里都可以加粗文字 。
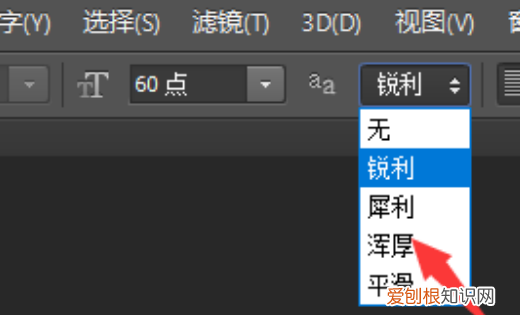
文章插图
ps字体加粗在哪里调整ps字体加粗如下:
工具/原料
联想E480
Windows10
Adobe Photoshop CC
1、在PS中打开文档后,选择图层,选取文字工具,如下图所示:
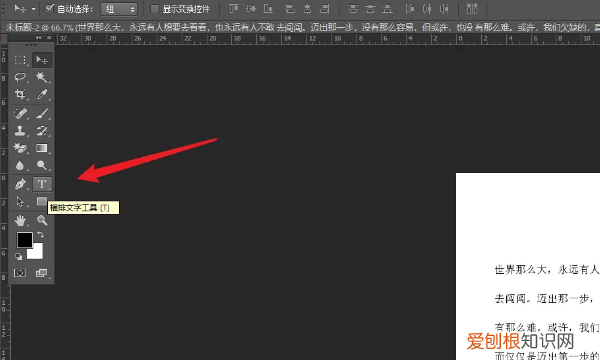
文章插图
2、全选中文字,鼠标右键选择仿加粗,如下图所示:
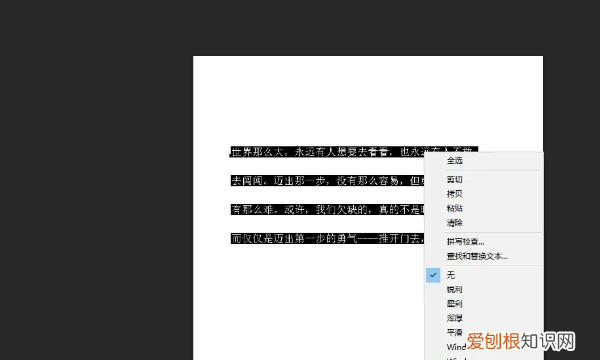
文章插图
3、此时文字已加粗,如下图所示:
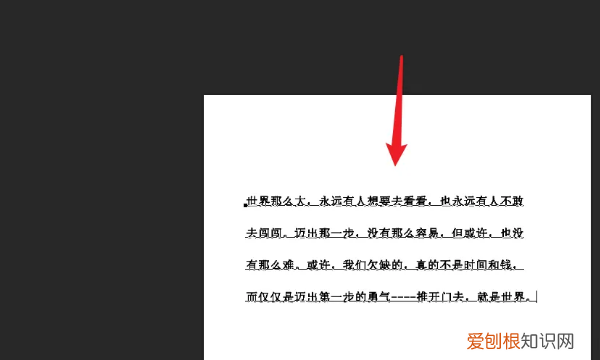
推荐阅读
- 高分子材料有哪些 什么是高分子材料
- 如何让微信自动清理停止,微信文件自动清理怎么关闭
- 快手应该咋注销,怎样注销快手号
- 调剂打电话应说些什么
- 爱齐科技荣登2020年《财富》全球未来50强榜单
- 少儿编程10大品牌排行榜 西瓜创客少儿编程怎么样
- 行政规章是由谁制定的
- 千里共婵娟全首诗 素衣莫起风尘叹 犹及清明可到家
- 小米电视5系列是一款高端超薄全屏电视


