word护眼模式要怎么样打开
本文章演示机型:联想小新air14、iPhon12 , 适用系统:Windows10、iOS14.4 , 软件版本:Word 2020、WPS 13.8.1;
第一种方法:打开一个【Word文档】 , 找到最下方的工具栏 , 点击最右侧的【护眼模式】的图标 , 即可打开word护眼模式 , 若想关闭 , 则再单击该【护眼模式】图标即可关闭护眼模式 ,
第二种方法:打开【WPS Office】 , 点击进入【Word文档】 , 选择左下角的【工具】按钮 , 在菜单栏中轻点【查看】选项卡 , 进入【查看】界面 , 选中【夜间模式】 , 即可打开Word护眼模式 , 若想关闭该模式 , 则再次点击【夜间模式】即可关闭;
本文章就到这里 , 感谢阅读 。
word护眼模式怎么打开操作方法如下:
第一步、打开软件点击视图 , 如下图所示:
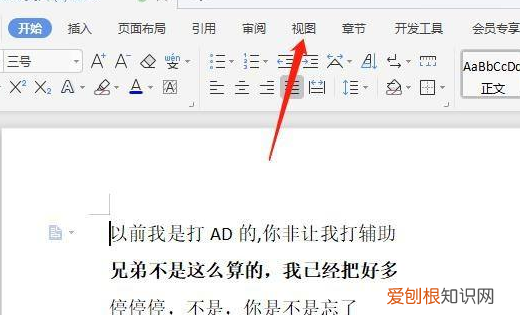
文章插图
第二步、点击护眼模式图标 , 如下图所示:
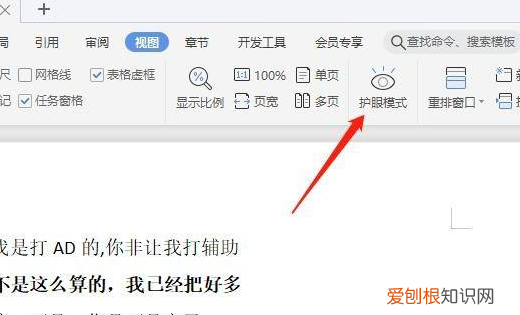
文章插图
第三步、护眼模式开启 , 如下图所示:
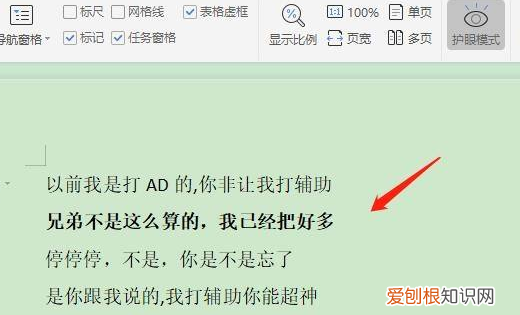
文章插图
第四步、打开word , 点击左下角护眼模式图标 , 如下图所示:
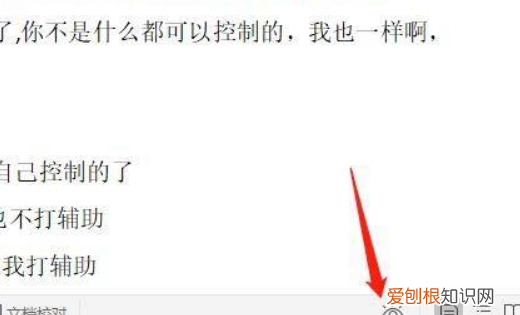
文章插图
第五步、开启护眼模式 , 如下图所示:
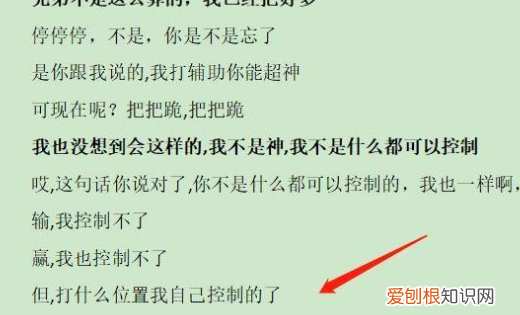
文章插图
word怎么打开护眼模式office方法如下
1 , 打开word程序 , 进入程序主界面中 。
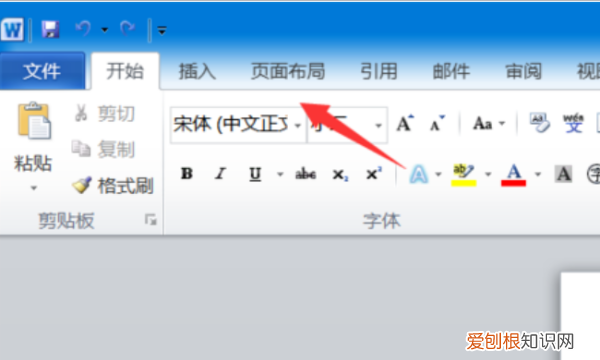
文章插图
2 , 在窗口上方点击“页面设置”选项 , 点击打开 。
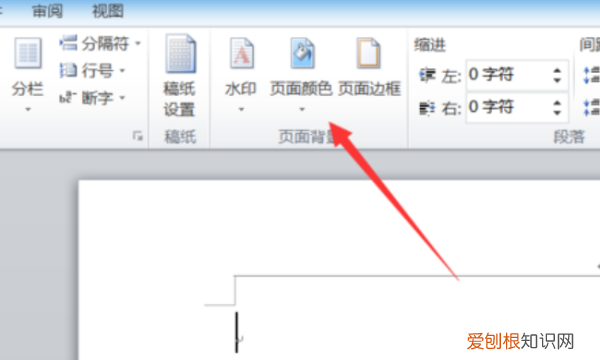
文章插图
3 , 在窗口中点击“其他颜色设置” , 点击打开 。
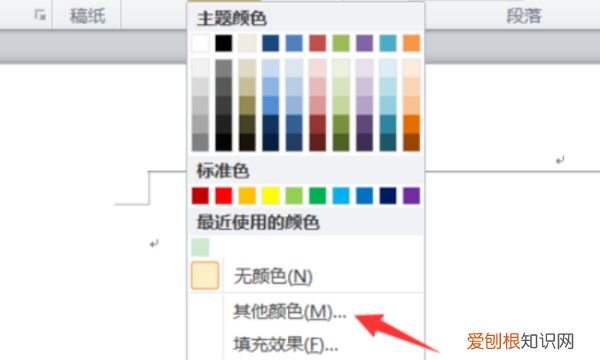
文章插图
4 , 在窗口中点击“自定义” , 点击打开 。
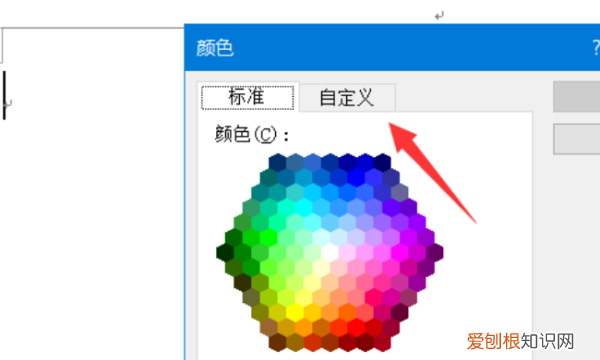
文章插图
5 , 在界面中设置好以下的数值 。
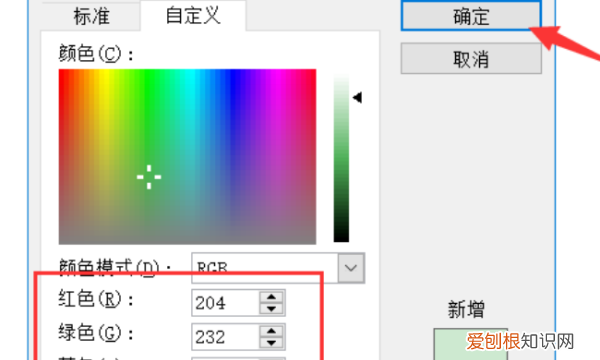
文章插图
6 , 最后 , 即可看到Word进入护眼模式 , 问题解决 。

文章插图
小技巧
Word中巧输星期
单击“格式→项目符号和编号” , 进入“编号”选项卡 , 单击“自定义”按钮 , 在“编号样式”栏内选择“一、二、三”等样式 , 在“编号格式”栏内的“一”前输入“星期”即可 。
粘贴网页内容
在Word中粘贴网页 , 只须在网页中复制内容 , 切换到Word中 , 单击“粘贴”按钮 , 网页中所有内容就会原样复制到Word中 , 这时在复制内容的右下角会出现一个“粘贴选项”按钮 , 单击按钮右侧的黑三角符号 , 弹出一个菜单 , 选择“仅保留文本”即可 。
word护眼模式怎么设置1、方法如下1 , 打开word程序 , 进入程序主界面中 。2 , 在窗口上方点击“页面设置”选项 , 点击打开 。3 , 在窗口中点击“其他颜色设置” , 点击打开 。4 , 在窗口中点击“自定义” , 点击打开 。5 , 在界面中设置好以下的数值 。
推荐阅读
- 保暖内衣可以外穿吗 保暖内衣外穿啥衣服
- 藤梨和猕猴桃的区别
- bag sir包包怎么样 sirur包包怎么样
- 橱柜不到顶用什么封住
- 高中毕业生登记表,高三毕业生档案自我鉴定
- 申通快递怎样查询
- 福建省人口,福建省人口多少
- 同位角相等是真命题吗
- 黄精有啥功效「黄精可以泡水喝吗」


