PPT动画该如何全部取消
本文章演示机型:联想拯救者Y7000,适用系统:windows10,软件版本:PPT 2020;
首先打开【PPT】文件,上方工具栏中有【开始】,【插入】、【设计】等许多选项,点击其中的【放映】选项,选择菜单栏中的【放映设置】选项;
在选项面板中,勾选【放映选项】下方的【放映不加动画】,接着在右上方找到【放映幻灯片】,随后勾选【放映幻灯片】下方的【全部】,最后点击右下方的【确定】,即可取消PPT文件中的全部动画;
以上就是本期文章的全部内容,我们下期再见 。
怎样快速取消ppt全部动画PPT中是没有这个功能的,只能在每个PPT页面中一张张删除
所以只能批量删除
1.打开动画页面
2.选择动画窗格
2.再点击这个小箭头选择删除
第二种方案是直接在放映片时设置放映时不放动画
点击设置幻灯片放映之后就会有这个小窗口了 。
怎么取消ppt自动播放效果在"动画窗格"中,单击要删除的效果,单击向下箭头,然后单击"删除",即可 。
选择顶部功能区的“幻灯片放映”中“设置幻灯片放 。在弹窗中的“放映选项”下,勾选“放映时不加动画”即可 。这样可以发现每张幻灯片还是会保留动画,只是放映时屏蔽了而已 。可以试着点击幻灯片右下方放映图标时,结果果然是不会添加动画 。
ppt动画怎样取消自动播放本视频演示机型:联想拯救者Y7000,适用系统:windows10,软件版本:PPT2020;
首先打开【PPT】文件,上方工具栏中有【开始】,【插入】、【设计】等许多选项,点击其中的【放映】选项,选择菜单栏中的【放映设置】选项;
在选项面板中,勾选【放映选项】下方的【放映不加动画】,接着在右上方找到【放映幻灯片】,随后勾选【放映幻灯片】下方的【全部】,最后点击右下方的【确定】,即可取消PPT文件中的全部动画;
以上就是本期视频的全部内容,我们下期再见 。
如何一次性删除ppt中所有动画效果1、一次性删除PPT中所有动画效果步骤如下:打开powerpoint2010编辑好的文件,当然最好是插入动画的文件,如下图 。在“动画“功能区找到”动画窗格“,如下图所示 。如上菜单中就可以找到相关按钮,按照小编的操作即可 。
2、点击动画窗格在ppt的软件界面点击上方的动画选项卡,再点击动画窗格 。选中动画效果进入到下一个界面后选中你要删除的全部动画效果,单击鼠标右键 。点击删除按钮在弹出的快捷菜单里面点击最后一个删除按钮就可以了 。
3、通过PPT软件中的VBA来解决了,几乎搜遍了所有的网站,最后终于找到了答案,将代码给各位分享 。
4、在动画窗格中,单击要删除的效果,单击向下箭头,然后单击删除,即可 。选择顶部功能区的“幻灯片放映”中“设置幻灯片放 。在弹窗中的“放映选项”下,勾选“放映时不加动画”即可 。
5、在ppt的软件界面点击上方的动画选项卡,再点击动画窗格 。进入到下一个界面后选中你要删除的全部动画效果,单击鼠标右键 。在弹出的快捷菜单里面点击最后一个删除按钮就可以了 。
6、新建一个带内容的PPT文稿,双击打开,来进行演示 。先点击ppt中的“动画”选项,找到自定义动画 。出现自定义动画的操作界面 。看到PPT2007文稿中多余的动画动作效果 。全选文本框区域的所有文字,ctrla快捷键 。
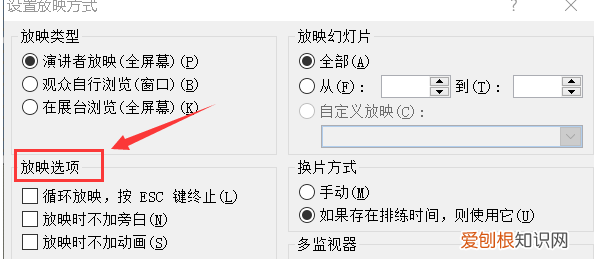
文章插图
【PPT动画该如何全部取消,怎样快速取消ppt全部动画】以上就是关于PPT动画该如何全部取消,怎样快速取消ppt全部动画的全部内容,以及PPT动画该如何全部取消的相关内容,希望能够帮到您 。
推荐阅读
- cad快速引线标注文字大小设置
- 上海夜晚哪里好玩 上海夜晚去哪里玩比较好
- word目录里面的虚线怎么打,word怎么弄目录的虚线带页码
- 双子座流星雨2022年什么时候出现 最佳观赏时间及地点
- 上海顾村公园烧烤材料现成的在哪里购买
- 日照海滨国家森林公园门票免费吗 门票价格
- 哈尔滨水上乐园有哪些-门票价格
- 抖音喂海鸥的地方在哪里 滇池海鸥几月份有 昆明看海鸥最佳时间
- 吉隆乃村在什么地方 吉隆乃村旅游攻略


